
大家對於NAS(Network Attached Storage,網路附加儲存)的印象是什麼呢?如果是複雜難上手的話,那麼這台PowerNAS PN-401要顛覆你既有的印象了!這台PowerNAS不僅設定簡單、介面更是清楚又容易使用;搭配XBMC,家裡搖身一變成為影音劇院!使用DDNS,不管到哪裡,都能隨時隨地存取你的NAS唷!

**產品開箱**
**基本設定/介紹**
-設定&介面
-系統管理
-DDNS設定
-Wi-Fi設定
-使用者帳號綁定/新增/設定
-設定&介面
-系統管理
-DDNS設定
-Wi-Fi設定
-使用者帳號綁定/新增/設定
**檔案存取教學**
-By PDM
-By 網路磁碟機
-By FTP
-By PDM
-By 網路磁碟機
-By FTP
**實用功能介紹**
-便利貼
-PowerNAS Capture
-iTunes 伺服器
-便利貼
-PowerNAS Capture
-iTunes 伺服器
**Win10 app ─ Solter Center**
-社群分享
-影音娛樂
-備份/還原
-社群分享
-影音娛樂
-備份/還原
**手機app ─ PowerCloud**
-檔案管理
-手機通訊錄備份
-檔案管理
-手機通訊錄備份
**家庭影音娛樂中心 ─ XBMC
**終極應用 ─ Ubuntu**
-Ubuntu應用
-Ubuntu遠端桌面連線
-Ubuntu應用
-Ubuntu遠端桌面連線
**總結與心得**
今天這個就是我們要測試的NAS機器:PowerNAS PN-401(產品頁面:http://www.ite2nas.com/Product?ProdName=PN-401)。由於是第三梯次試用的產品,紙箱外觀難免有些破損。

外箱的上方貼了一張產品貼紙,寫明了產品型號和交流電源輸入規格,右邊有QR code可供掃描,條碼為詮力科技的官方網址http://www.powernas.com.tw。

從外箱顯示出該產品主打的是以家庭使用、或是朋友間共享為主的NAS。

紙箱的另外兩面則是顯示PN-401的基本規格。
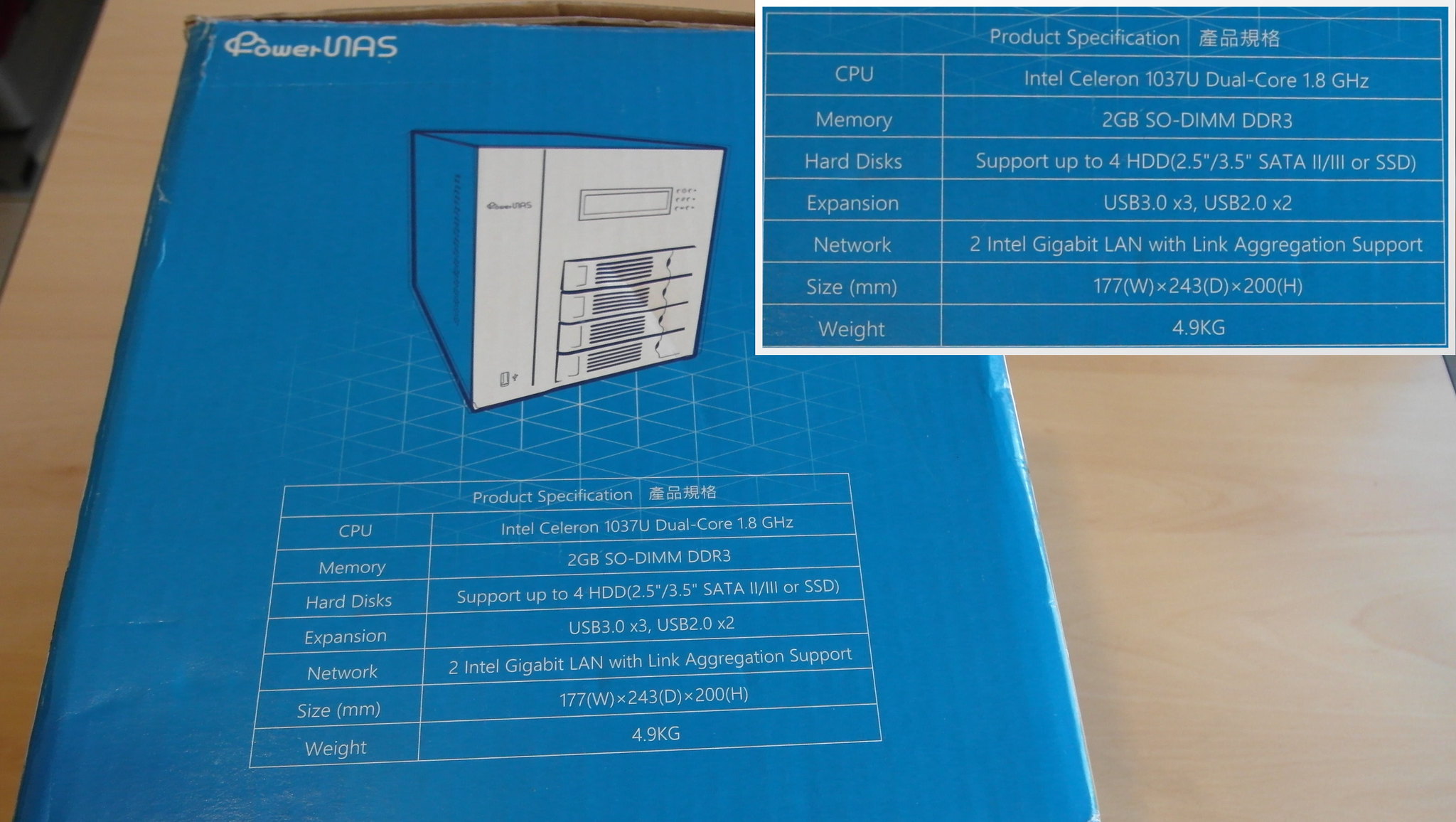
下圖為產品包裝內容物:PN-401產品主體 x1台、網路線 x2條、電源線 x1條、簡易說明書 x1張、螺絲 x1袋、金屬Logo貼紙 x3張、無線網路天線 x2根(選購)。

網路線為Cat.5e的線材規格,長度則為1.5公尺。

比較特別的是,網路線是使用金屬的外殼接頭,能有效降低網路接頭長期下來的磨損。

下圖附贈的立體金屬貼紙就是在PN-401正面左上角的Logo貼紙,有橘、黑、藍三張,而貼紙表面”PowerNAS”還有做斜邊的金屬條紋處理,非常具有質感。

詮力科技也貼心地附上超級清楚的簡易安裝教學,讓從未接觸過NAS的人也能輕易上手。

接著看到本產品外觀,PN-401擁有4Bay的磁碟槽數量,磁碟槽上方有著小螢幕面板,以及數個功能鍵按鈕。

產品正面左下角有一個USB 3.0的連接埠,如果有USB需要存取或備份就可以優先利用此孔。

右側面寫著大大『PowerNAS』的Logo,簡單卻富有設計感。

左側面則是做散熱孔。

PN-401的背面,支援無線網路、MIC輸入/音源輸出、VGA/HDMI接口、USB2.0/3.0連接埠各兩個、甚至還有P/S2接口,輸出入接口十分完整。

若要將外殼拆開,只需將四個角落的螺絲拴出,接著再把外殼向後拉出即可。

拆開外殼後的內部

電源的部分則是採用全漢(FSP)的電源供應器,型號為FSP250-50LC。

主機板藏在磁碟槽的旁邊,不過這樣一來,若要自行更換記憶體就不太容易了。

無線網路最快可以支援802.11ac的傳輸協定,型號為Intel® Dual Band Wireless-AC 7260。

將兩根黑色的天線順時鐘旋入無線網路的接孔,如下圖所示。

裝好後的天線,NAS就可以透過無線網路做分享,也可以當作分享器,這樣就不受實體線路的限制了!

在4Bay的磁碟槽後面就是一顆大風扇,能提供絕佳的散熱效果。


PowerNAS PN-401的硬碟托盤。

硬碟托盤也可以放置2.5吋的硬碟,並且刻有2.5吋或3.5吋提示硬碟螺絲該拴的位置。

本次活動試用的硬碟是東芝Toshiba推出的企業級容量型硬碟,型號:MG03ACA400。它專為伺服器工作和容量密集的第二層關鍵任務提供網路儲存系統、雲端資料、物件導向儲存及硬碟到硬碟的數據資料保護應用。除此之外,MG03ACA400 也擁有全年無休運轉的耐用度,並提供消費者 5 年原廠保固!

MG03ACA400擁有7200 RPM 轉速、64MB 快取記憶體,SATA 3的高速傳輸,為4TB的儲存空間。

硬碟托盤的抽取十分簡單,只要向左施力按下托盤右側凹槽的扣片,利用彈起的托盤扣片手把向外施力拉出硬碟托盤。

將硬碟標籤面朝上,裝進硬碟托盤,並對準背面的3.5吋螺絲位置,再把四個螺絲拴入,如下圖動畫所示。

將鎖上固定螺絲的硬碟托盤插回 NAS 主機,請確定托盤正確推至抽槽底部後,再壓下扣片手把。

PN-401的螢幕面板,六個按鍵功能如下圖所示:

為了能讓電腦與PowerNAS做連線,必須先到此網站(http://www.ite2nas.com/Support/Download)下載”IP搜尋工具“,並且依照指示安裝。
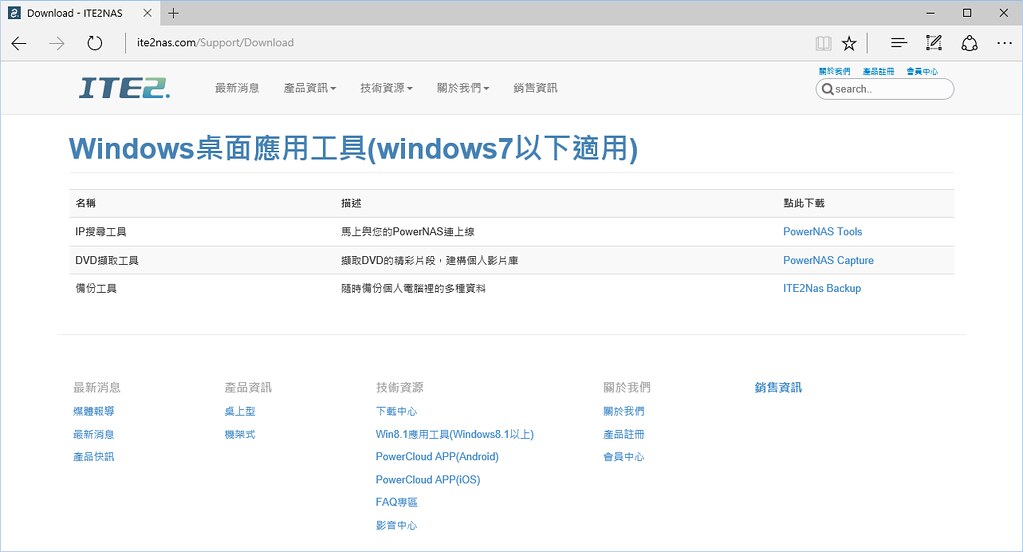
安裝完成後,PowerNAS Tools會自動跳出小幫手頁面,幫助使用者選擇自己要安裝的NAS(注意電腦和NAS要接在同一個區域網路下),請點”開啟NAS網頁“。
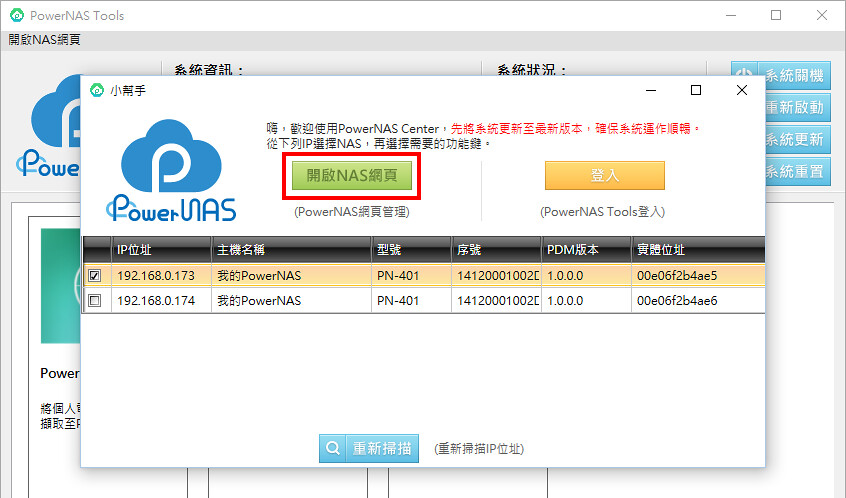
第一次設定會要求輸入NAS的名稱,以及系統管理員的密碼,點選”OK,進行下一步“。
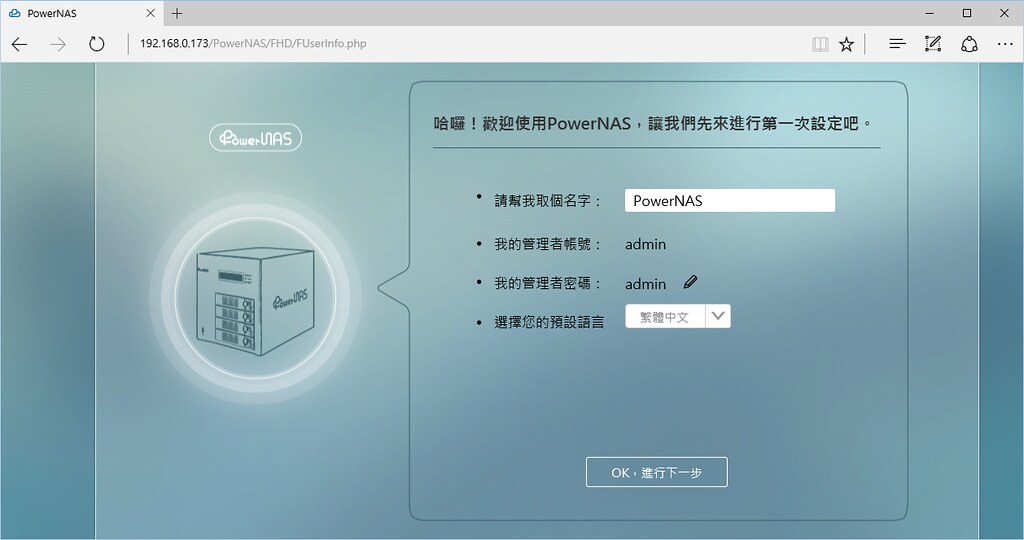
由於NAS目前只有安裝一顆硬碟,因此點選”快速、簡易安裝“即可;有兩顆以上的硬碟,就可以進行自訂安裝,自行設定硬碟切割方式(RAID陣列)。

未來在許多頁面都可以看到這兩隻黑白貓,之後看到等待畫面的黑白貓還會動,真的太可愛了XD

等看到一個笑臉來迎接你,就代表設定完成了唷!
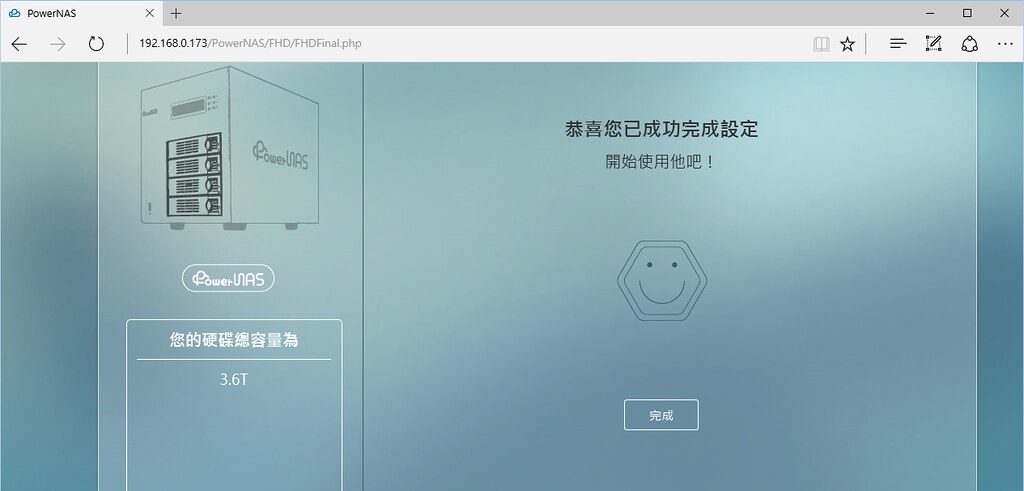
這就是PowerNAS的登入畫面。
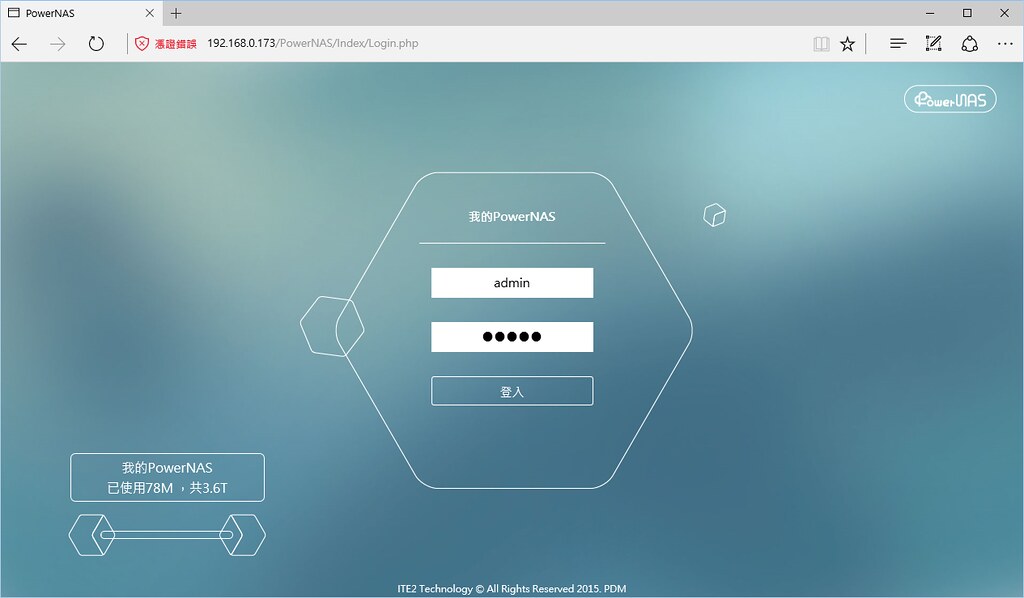
如果是以”admin”帳戶登入,瀏覽器右下角會顯示目前四個硬碟槽的狀態,點”開啟硬碟詳細資訊“則會顯示各硬碟的型號/序號/容量,以及健康狀態(這在設定→硬碟管理也可以看到)。
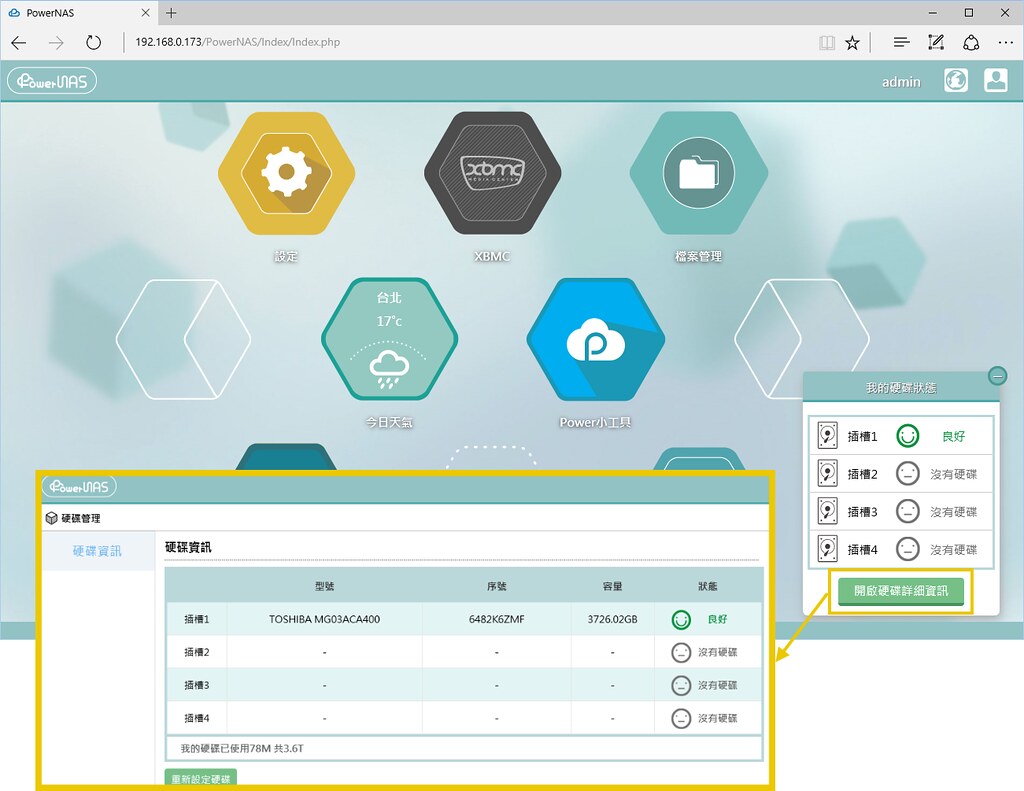
假如每天早上習慣先開電腦,這時打開PDM(PowerNAS Data Manager)就會看到今日溫度和天氣,算是PowerNAS的一點小貼心唷!
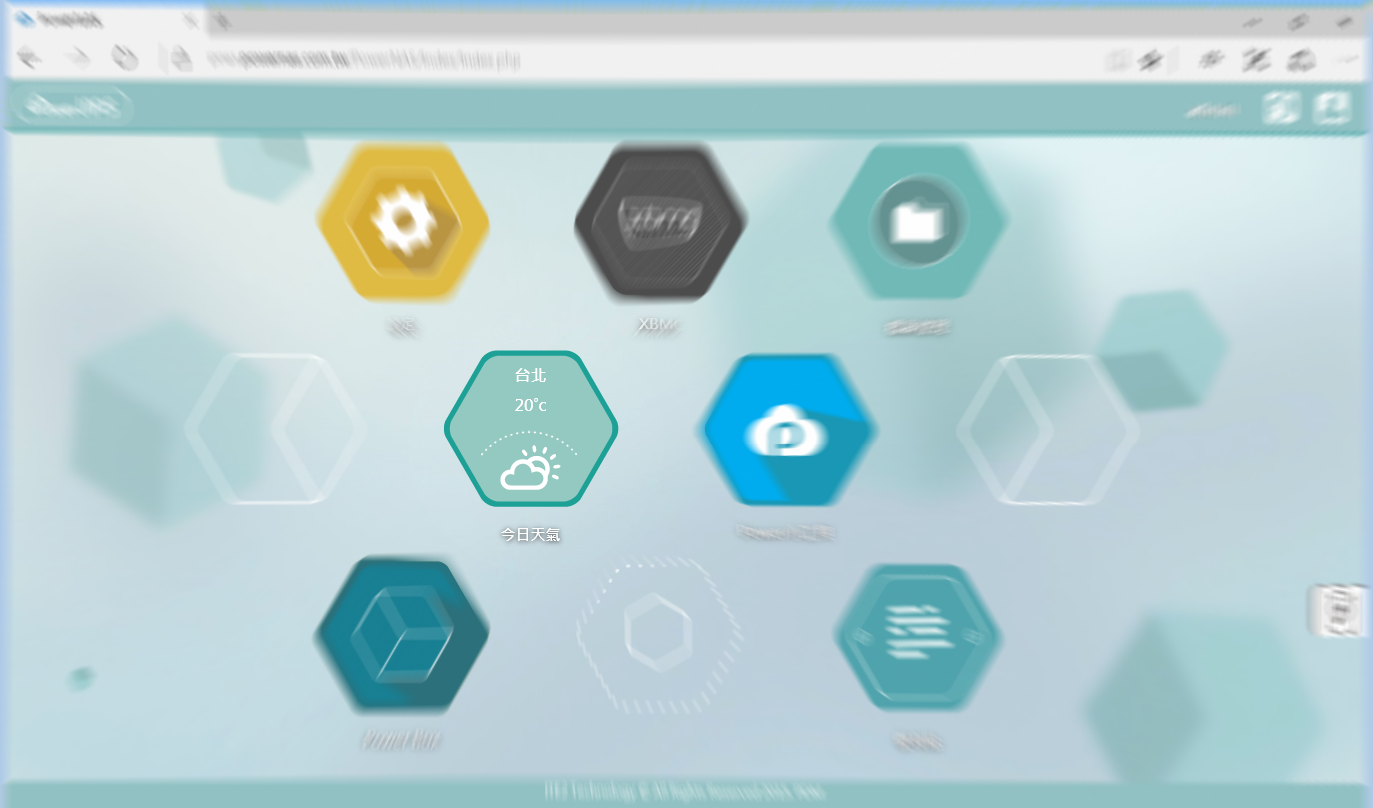
在PDM裡的各個應用程式磚塊都可以依照個人喜好做位置的擺放;比較特別的是,每個磚塊底下都有藏一隻不同的貓,而且每次貓咪插圖都不一樣呢!
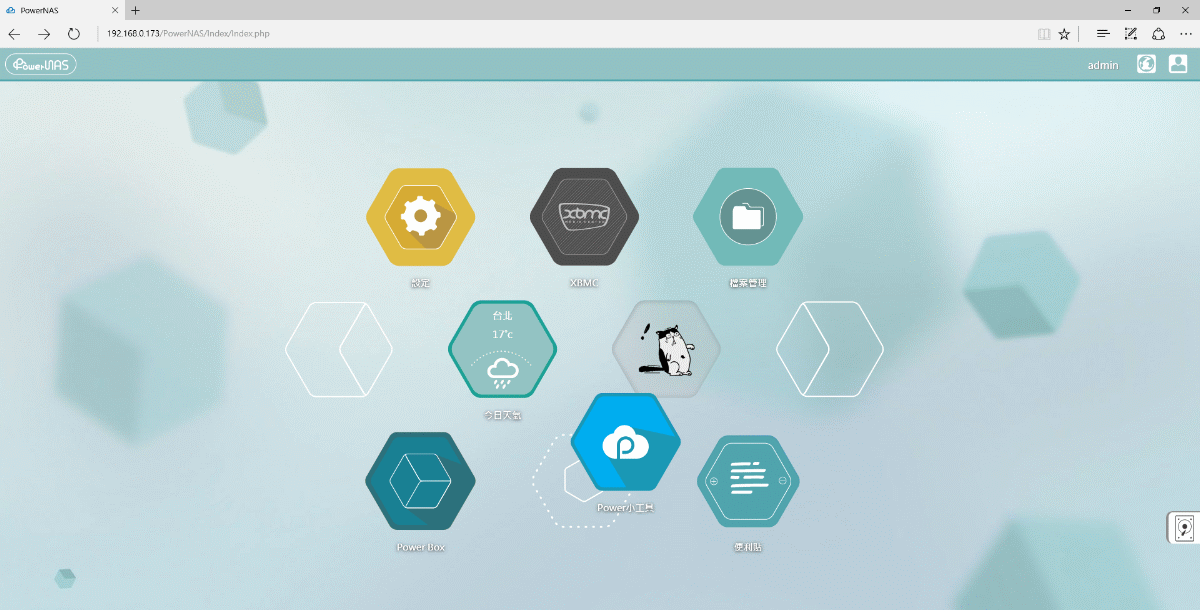
在設定→系統管理頁面,建議先到系統更新執行更新,以維持最新最穩定的系統。
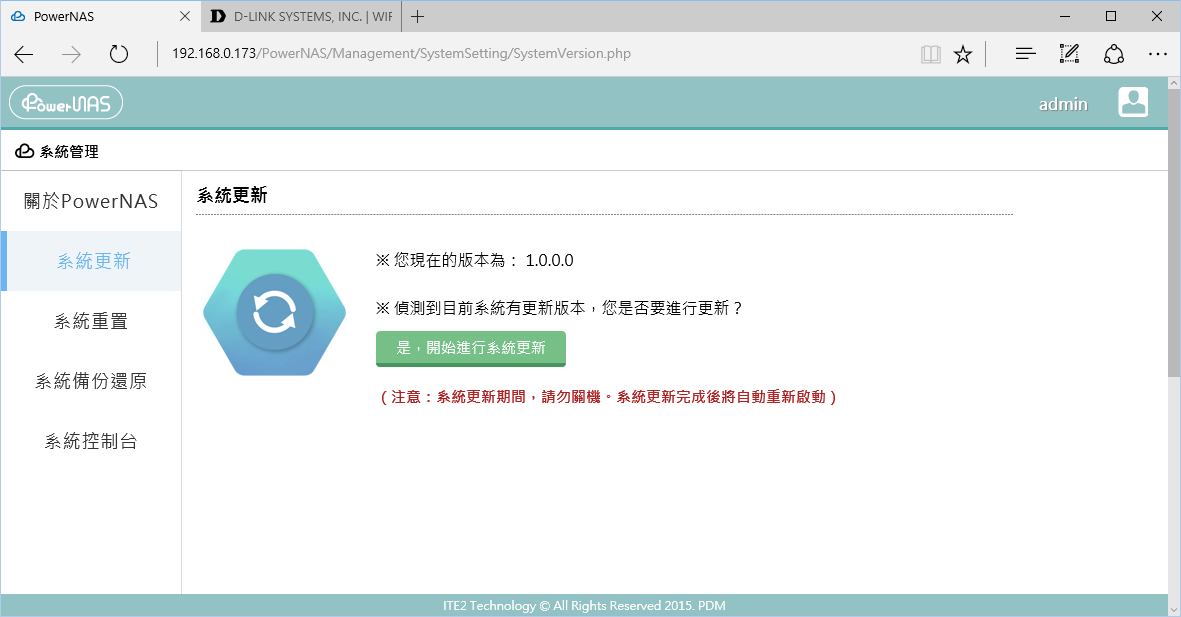
關於PowerNAS中,則會顯示有關NAS的資訊。
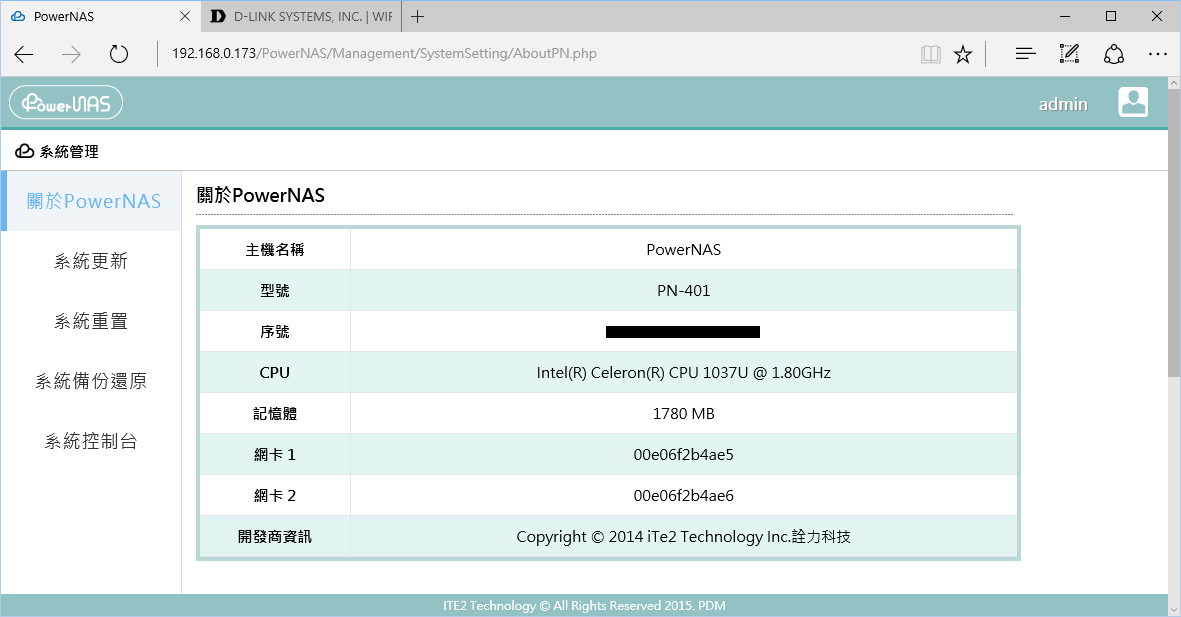
若要回到出廠設定,請到系統重置,並且可選擇是否保留使用者和硬碟資料。
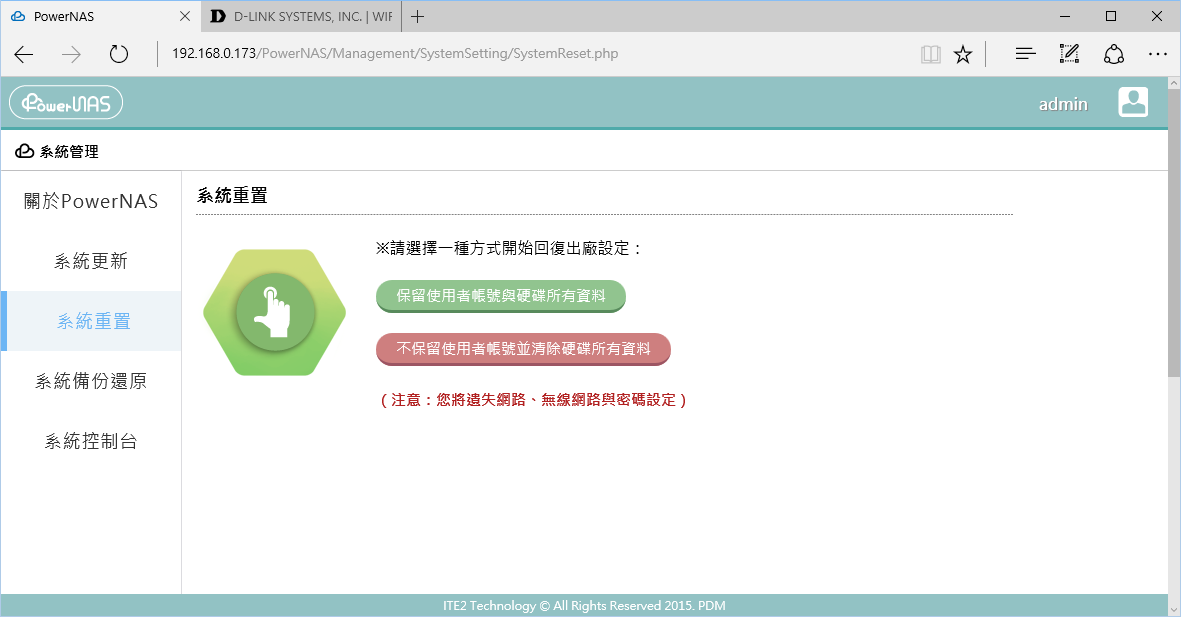
詮力科技提供了將使用者帳號設定備份至PowerNAS雲端的服務,這在執行系統重置或是更換硬碟時就不用重新設定使用者帳戶,十分便利。
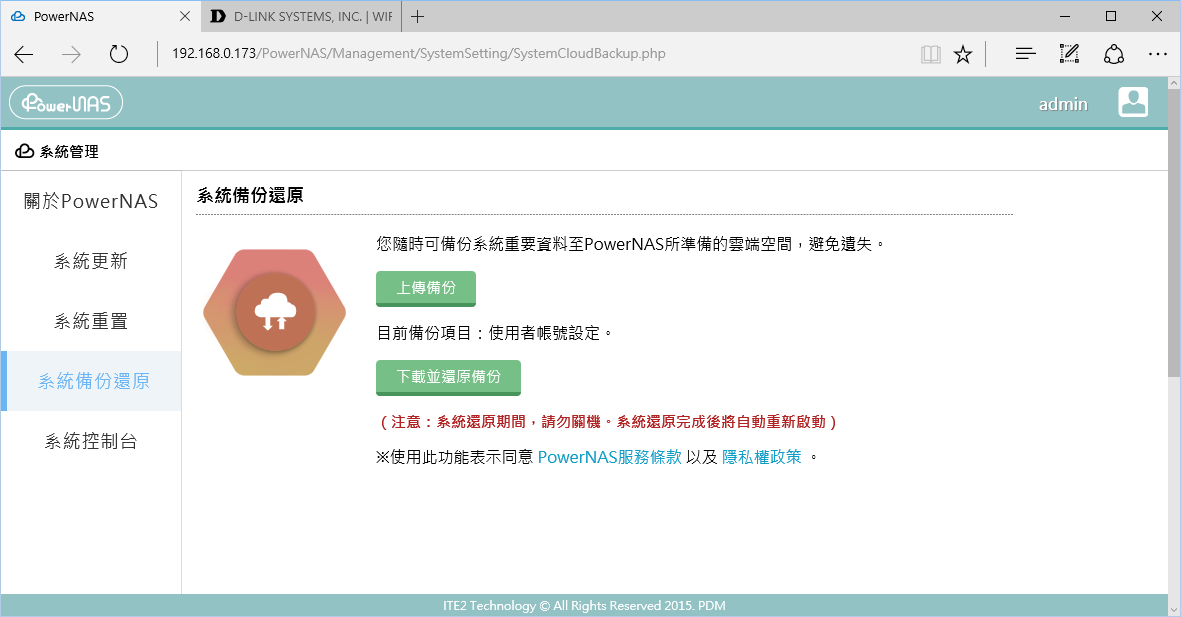
在系統控制台的部分,可以設定”允許搜尋引擎顯示網頁內容“、”SSH的開啟“,以及是否要寄送系統通知信(E-mail)。
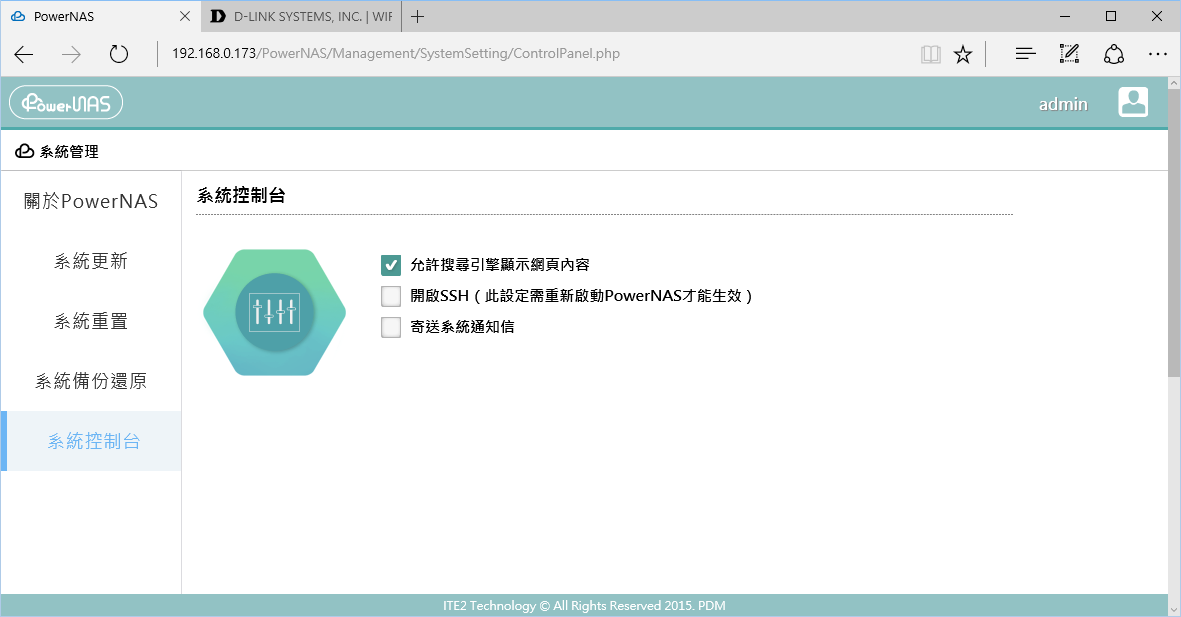
首先我們要對NAS做一些基本設定,請到設定→網路設定。IP設定無須設定,都使用預設的自動取得IP/DNS即可;然後到DDNS設定,按一下”開始設定”,輸入電子郵件和DDNS(未來可以直接做外連的網址,這邊自訂的是pnas.powernas.com.tw),接著點選下一步,就設定完成了唷!
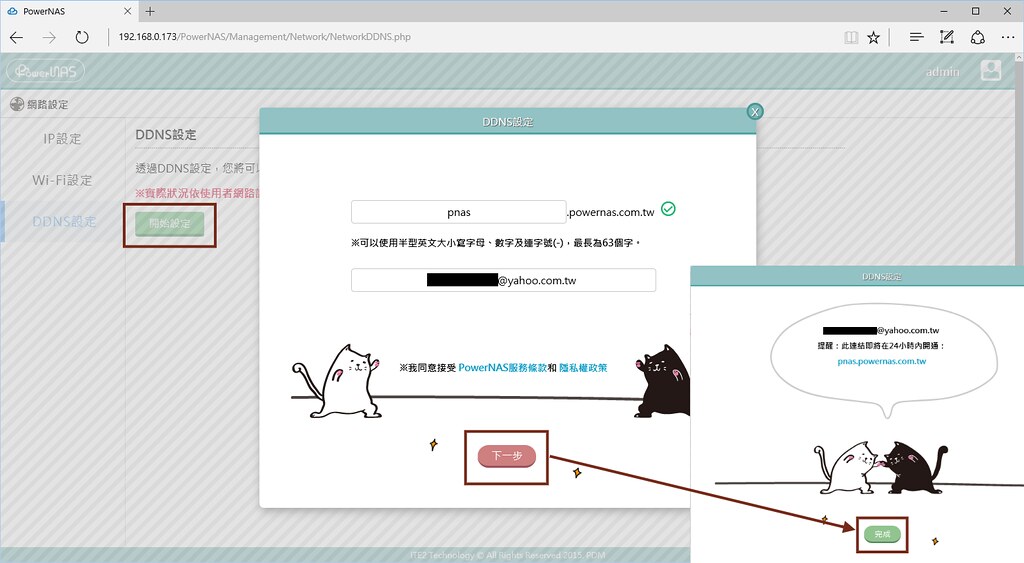
雖然系統是寫此連結即將在24小時內開通,不過實際在數分鐘之內就完成了。如果當初NAS是接在路由器的話,記得一定要到路由器設定的”虛擬伺服器“,將http/https的port:80/443加入,才能透過外網連上唷!
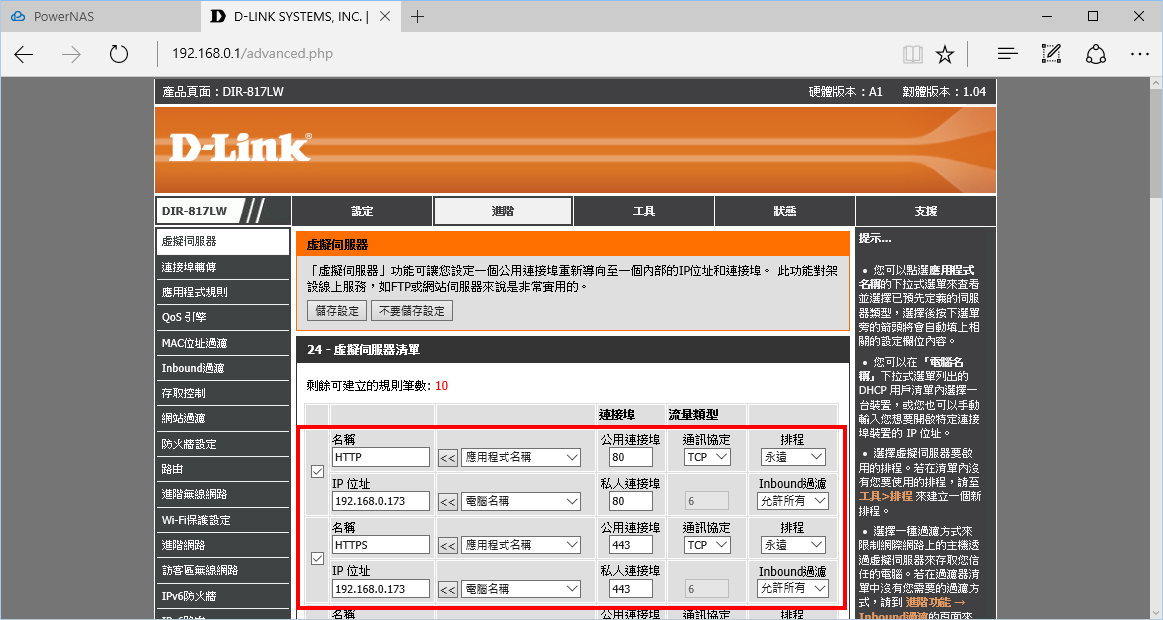
接著請找一台與NAS不在同一個區網內的裝置來測試,於瀏覽器輸入pnas.powernas.com.tw,看看是否可以連上,可以就代表成功了唷!
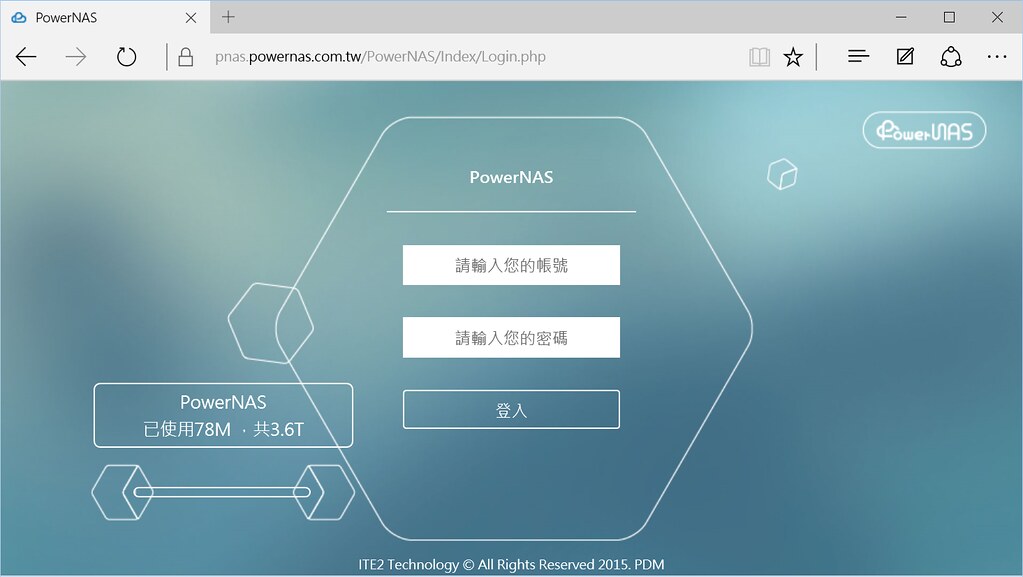
PowerNAS PN-401內建了無線網路,最快支援到802.11ac的傳輸協定,這邊可以設定要做為無線網路接收器還是分享器,如此一來就不受空間限制!若要分享網路,到設定→網路設定→Wi-Fi設定,將”分享無線網路”開啟,並且輸入名稱和密碼就完成了!(若無法連上網際網路,請將NAS和路由器重開)
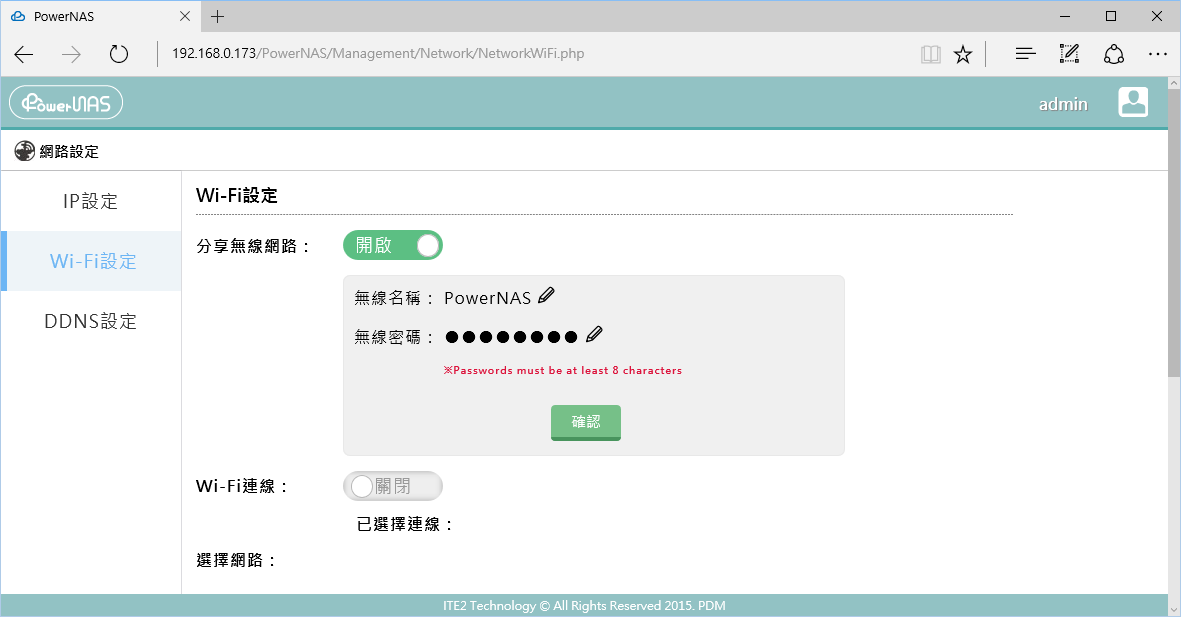
PowerNAS最實用且方便就是社群綁定的功能了!如此一來,使用者不用特地在多記下一組帳號密碼,並且能利用自己最常用的社群帳戶如Facebook、Google+、Twitter做登入。而這樣除了可以讓NAS快速地分享資料,系統管理員對於各個帳號也較便於管理!
若要給朋友進行社群綁定,請務必自行先做綁定,這樣社群綁定的按鈕才會出現在登入頁面唷!
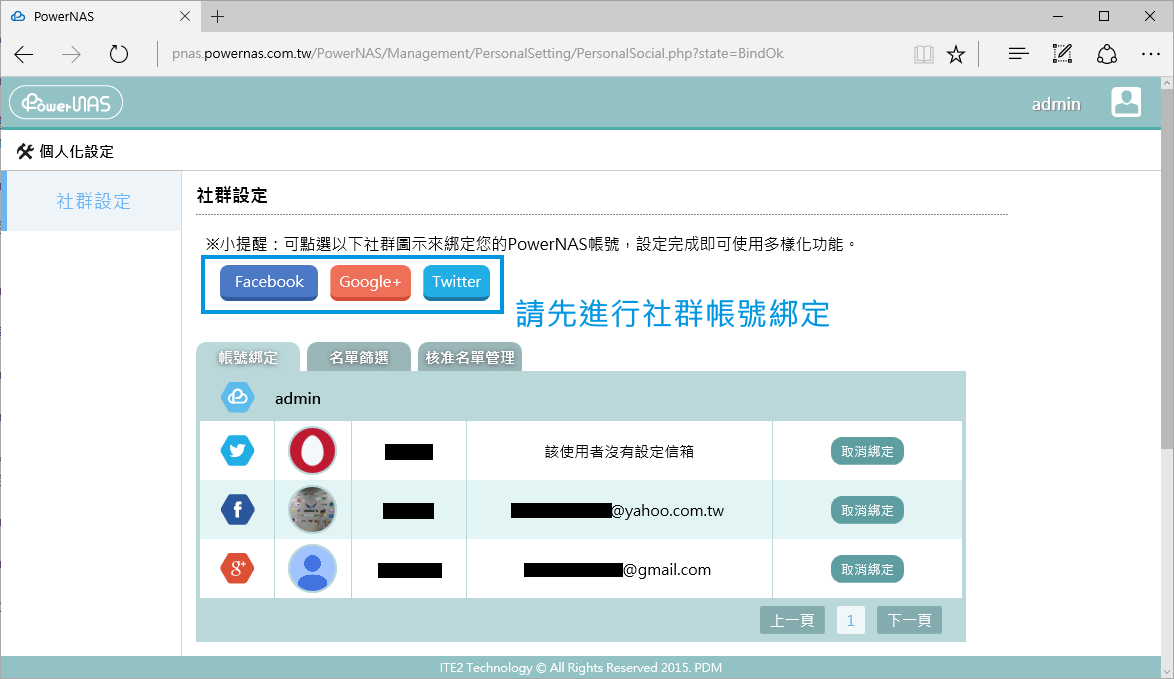
待自行綁定完成後,就可以將http://pnas.powernas.com.tw此連結告知親朋好友,讓大家進行社群的綁定!
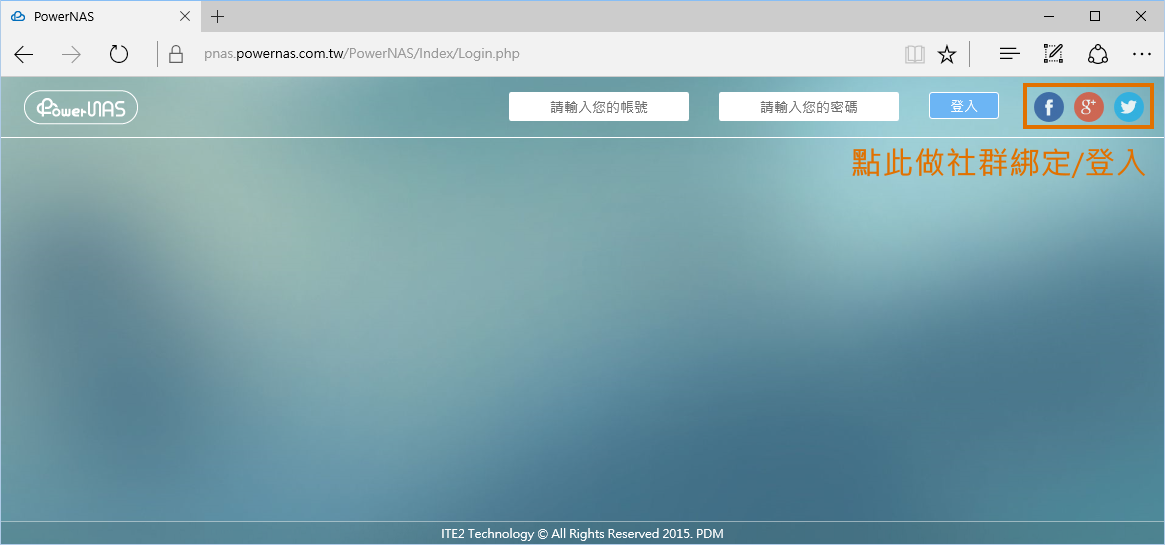
進行帳戶綁定之後,需要管理員的同意才可以加入。這時要到設定→個人化設定→名單篩選,就會顯示有進行帳戶綁定的使用者;若是不想要每次新加入都設定一次,可以勾選”允許社群好友直接通過審核“。要注意的是,使用Google+做帳號綁定的使用者,必須先和管理員成為Google+好友圈後才能做綁定。
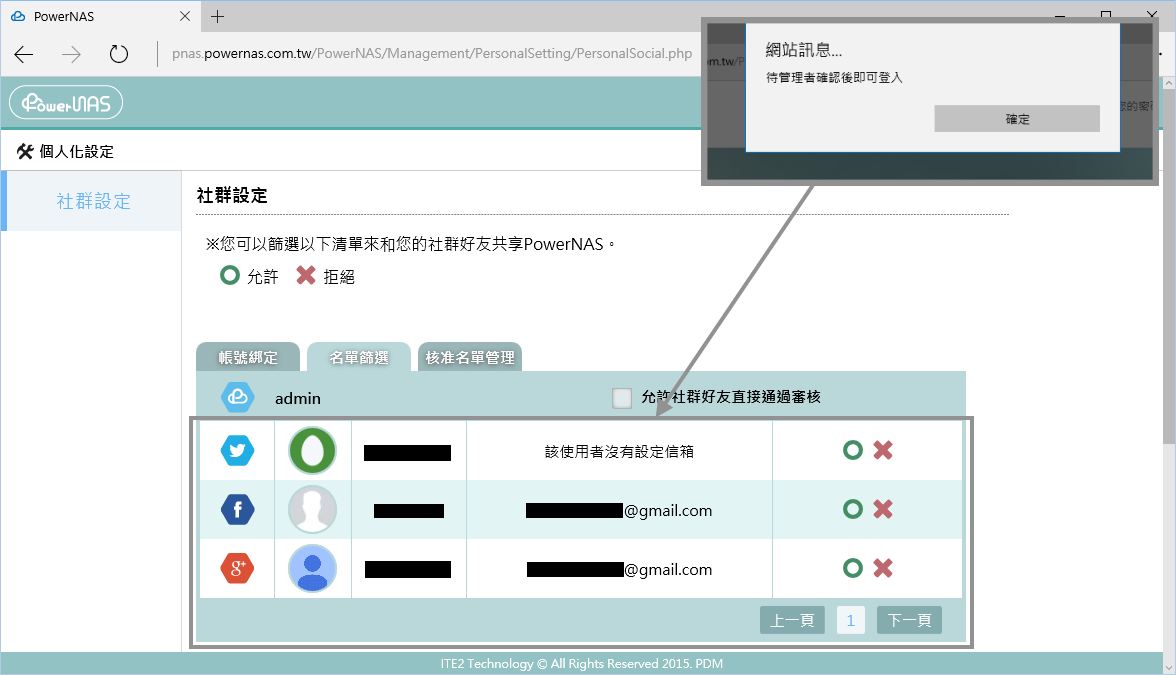
同意加入後,在核准名單管理頁面,就可以對每個使用者進行相關權限的設定。
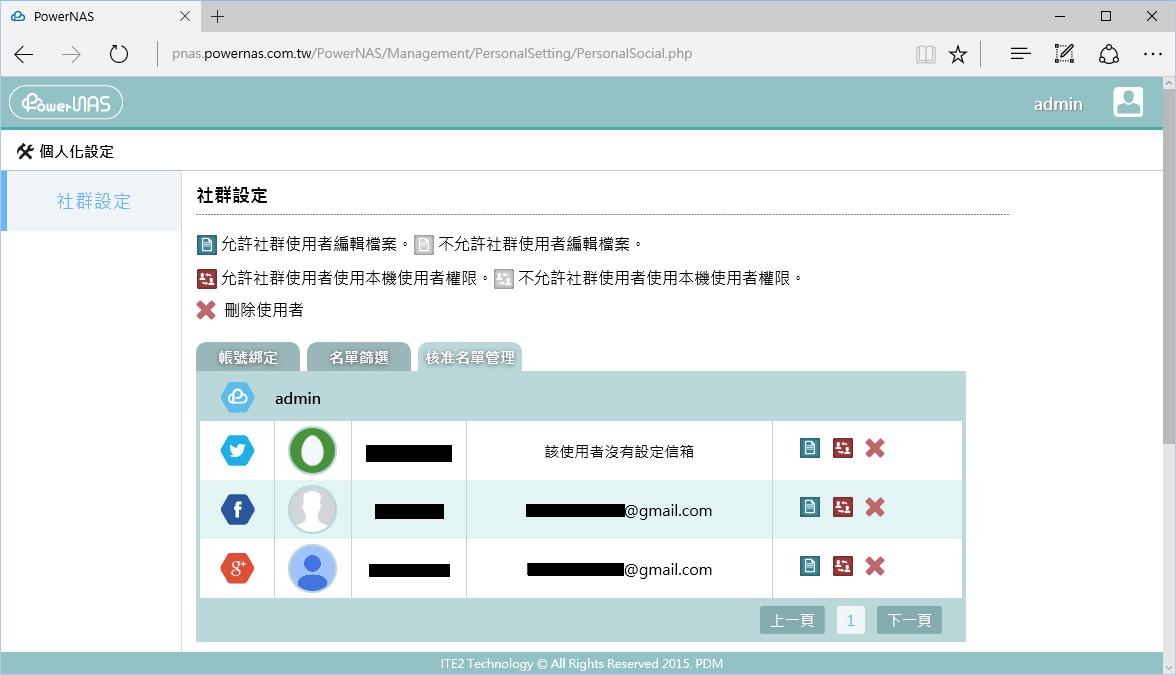
除了用社群綁定,如果以上三種社群帳號都沒有的話,也可進行手動設定唷!到設定→使用者管理,除了剛剛新增的社群使用者,也可以手動新增使用帳號密碼登入的使用者。
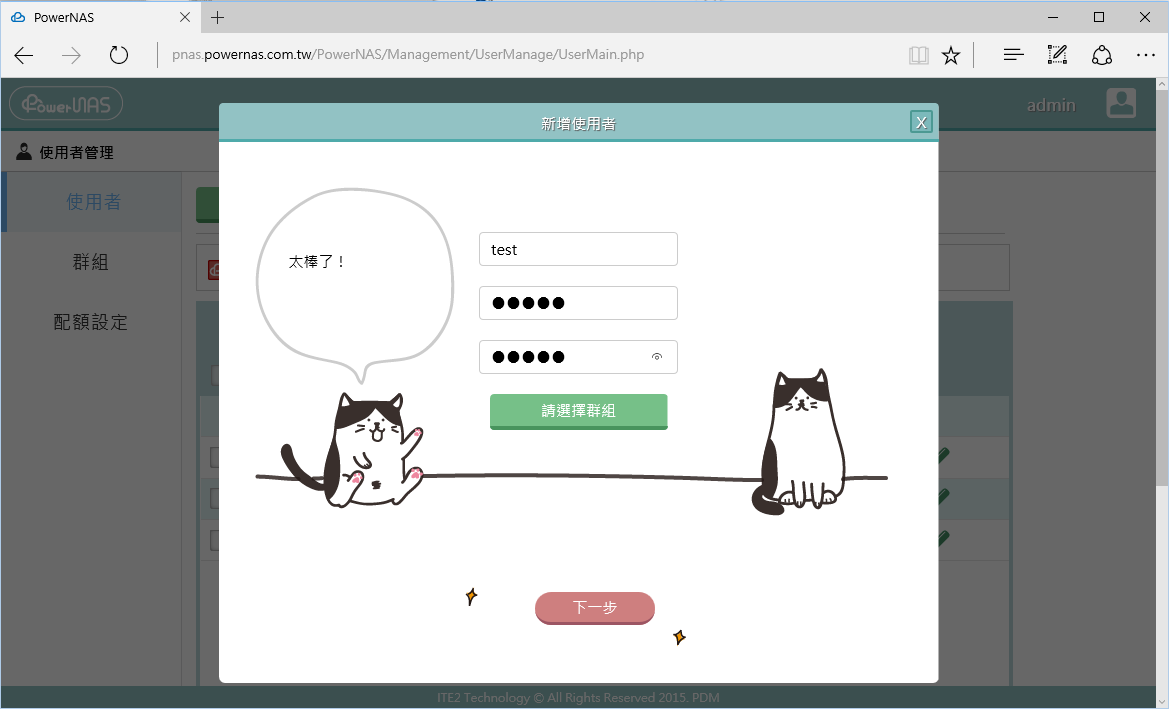
在群組的頁面中,這邊可以設定有哪些使用者可以一起共享什麼資料夾。假如有個小組專案要一起討論,或是家庭成員要一起共享出遊時的照片、影片等,群組的功能就非常實用了。新增群組需要輸入一個群組名稱,並且選擇要加入的使用者;使用者可以設定只能讀取還是可以做讀寫。
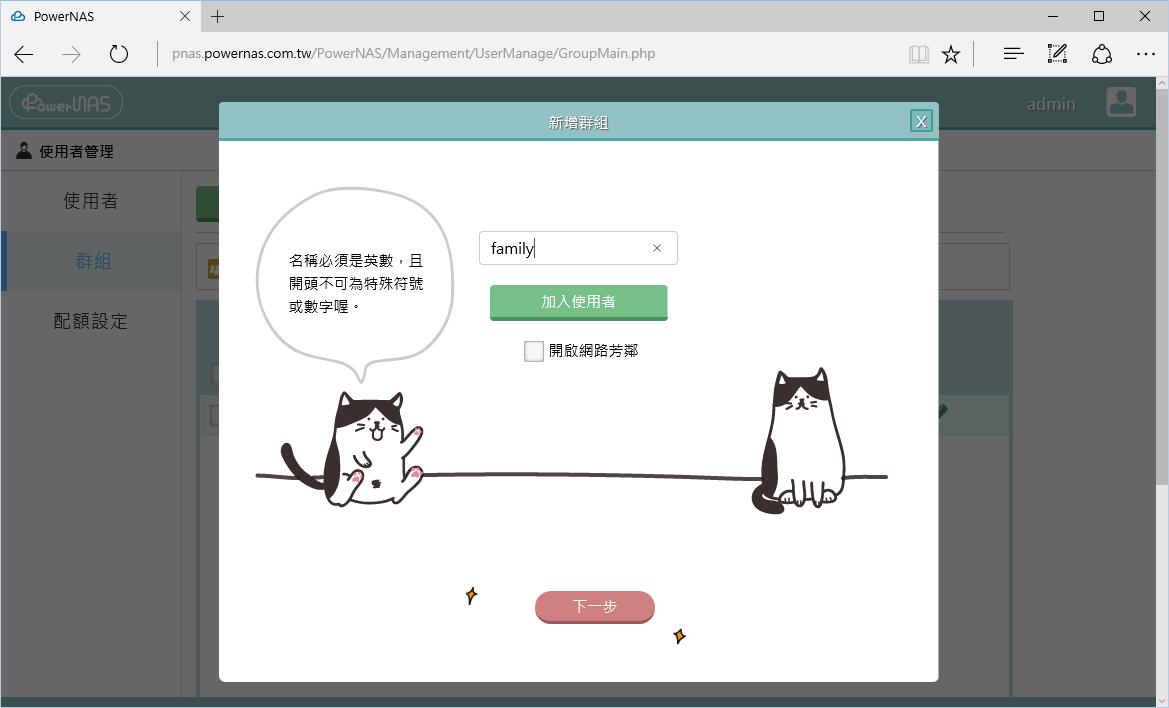
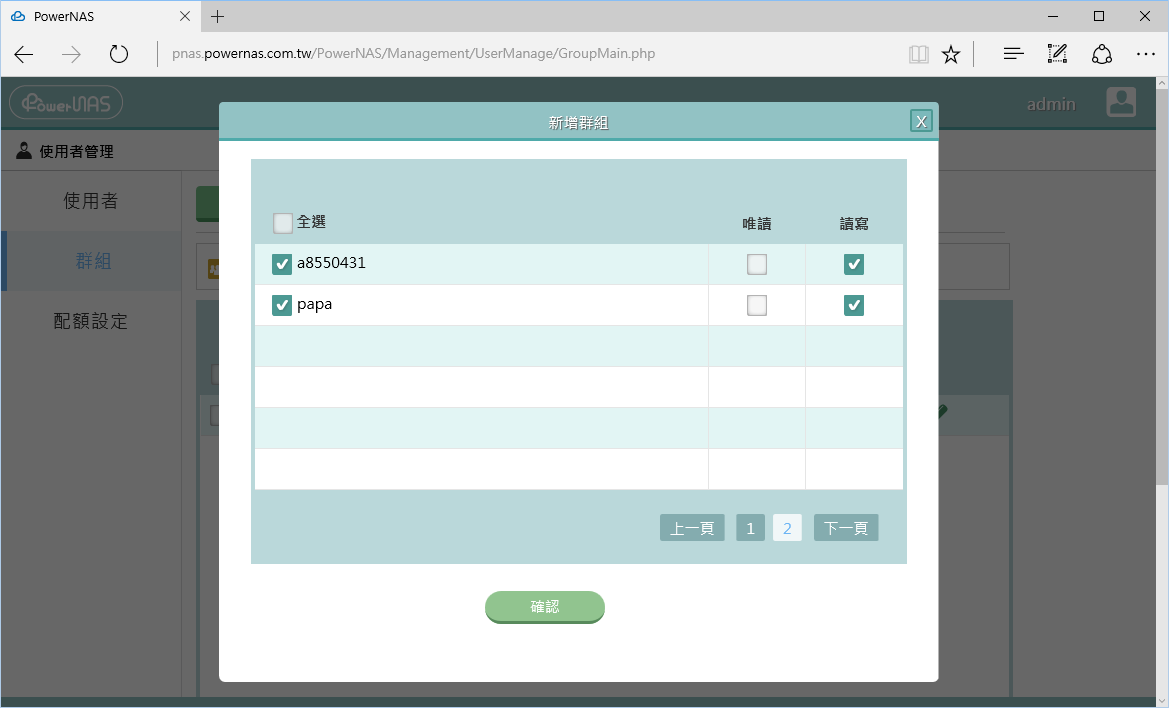
像我剛剛新增了兩個群組,在檔案管理→群組空間中就能看到自己剛建立的群組空間了。不過在建立群組的時候,若沒有把自己的帳號加入,即使自己是管理員,還是看不到該群組資料夾的唷!
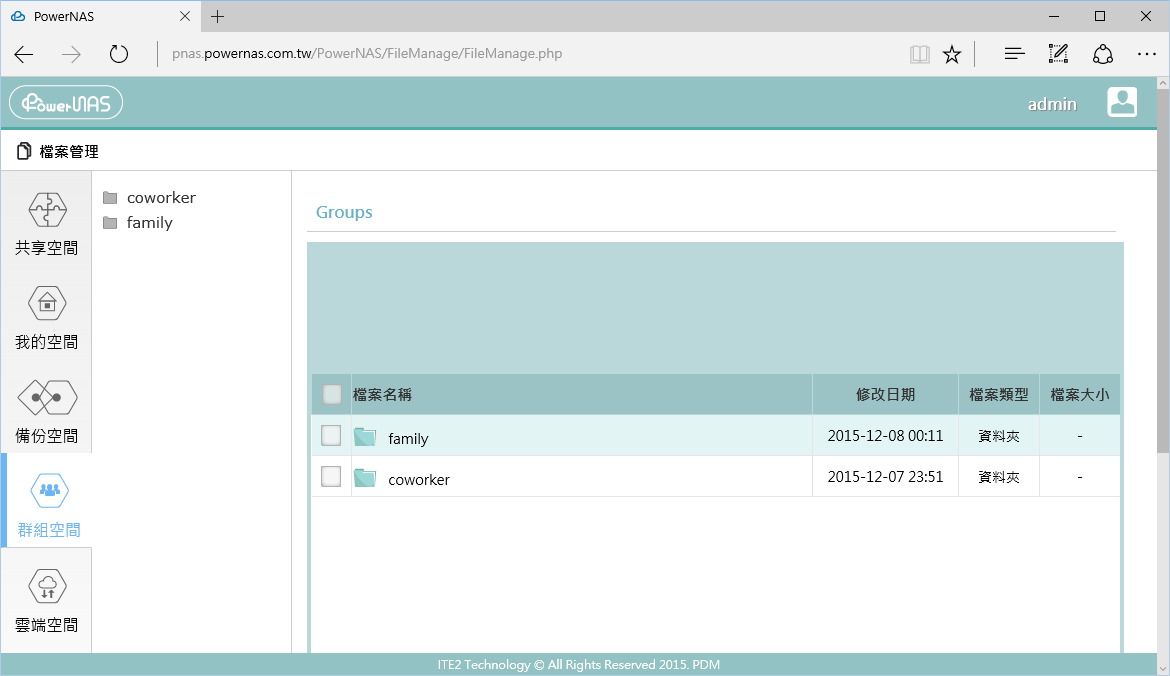
最後在配額設定的部分,可以設定每個使用者上傳檔案至NAS的總容量(包含共享、個人、群組等空間),如此一來,就能限制和觀察每個人的空間使用量。
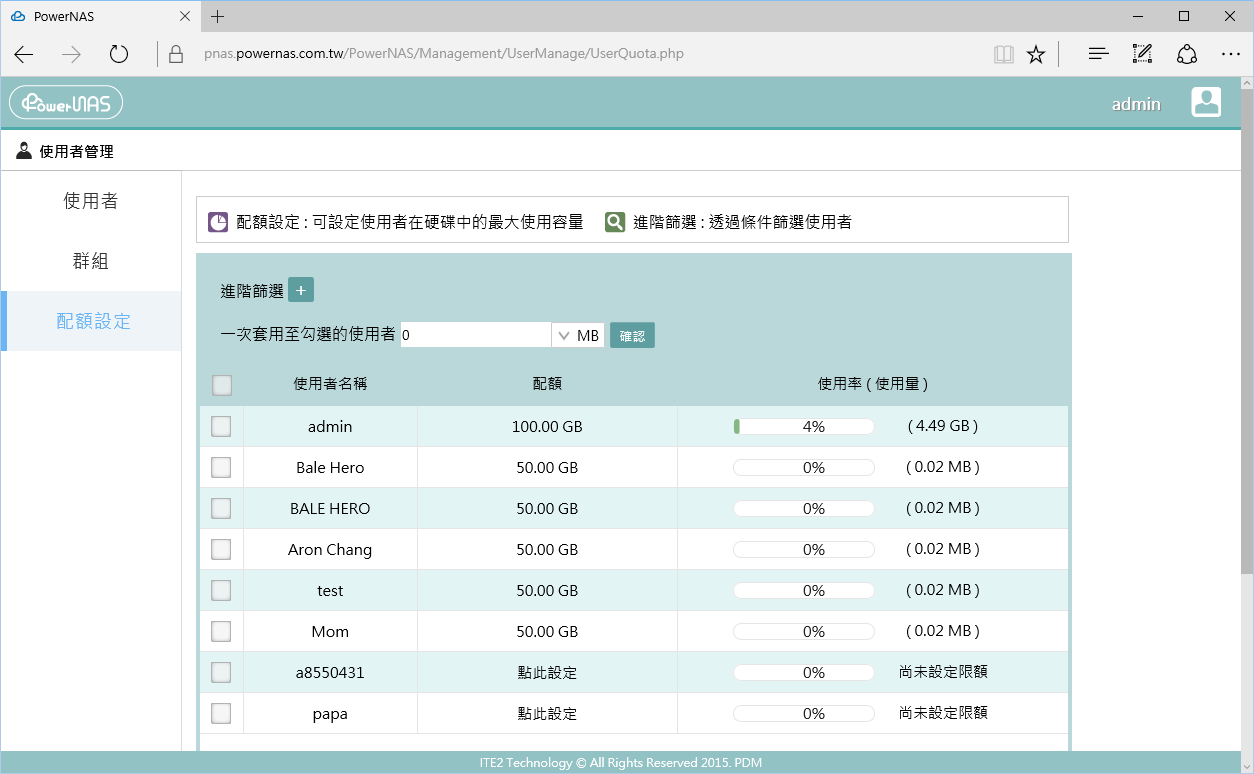
PowerNAS把檔案空間分類的十分詳細,分別是共享/個人空間/備份/群組/雲端空間;在共享空間中,目前有DOWNLOAD、MUSIC、PHOTO、VIDEO四個預設資料夾,這裡的檔案所有人都能做存取,當然也能依照個人喜好新增資料夾和上傳檔案。
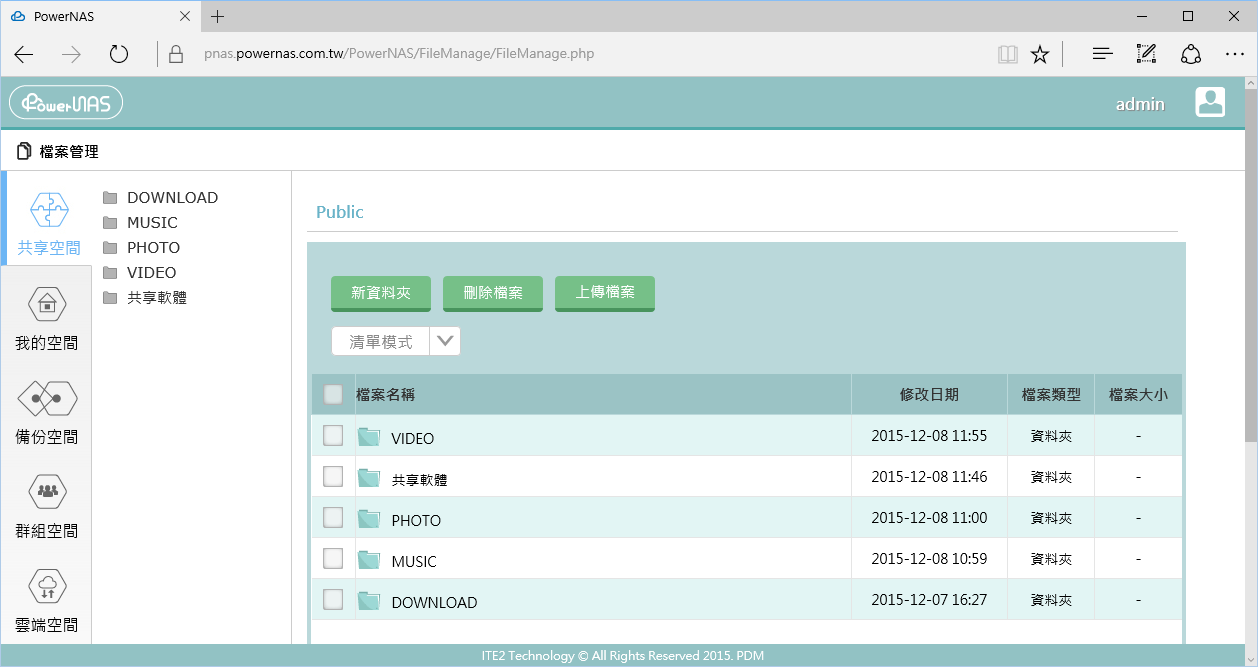
若上傳不同類型的檔案,系統還會自動幫你分辨檔案類型(音樂/影片/圖片等),不過.rmvb檔目前沒辦法只能顯示為影片類型,而是顯示”檔案”。
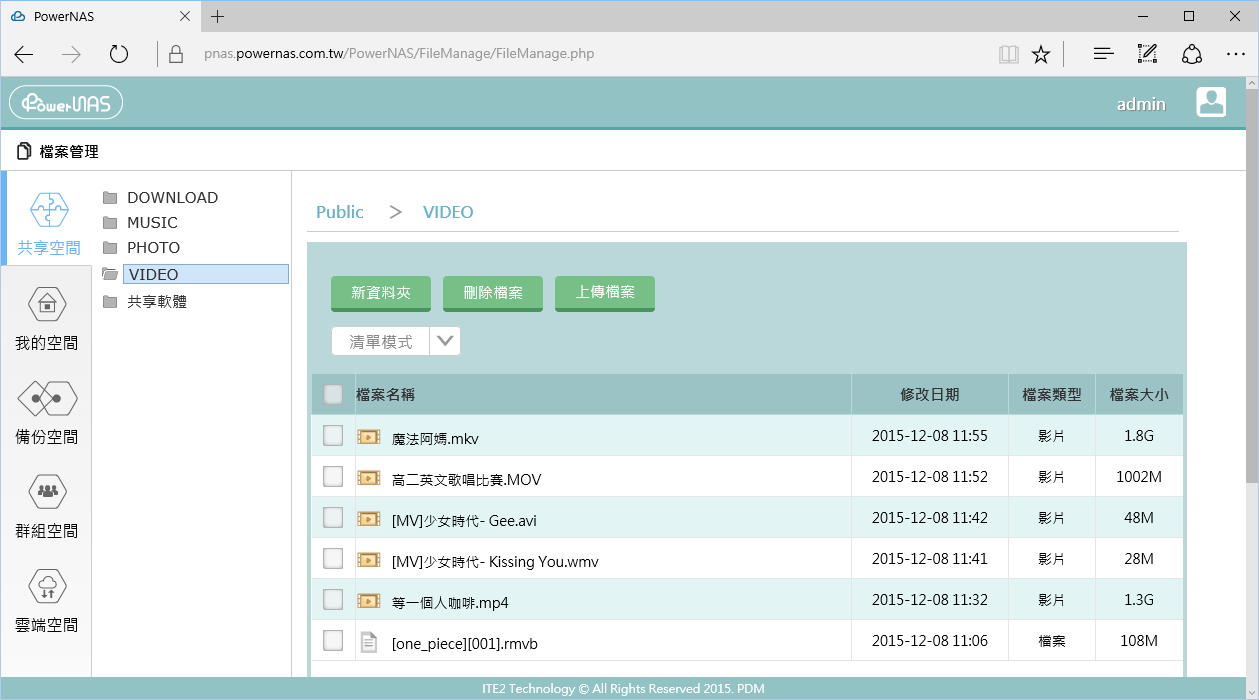
在檔案的瀏覽方式一共有清單/小圖/大圖三種模式,要瀏覽圖片就可以切換至大圖模式,觀看時清楚又方便。
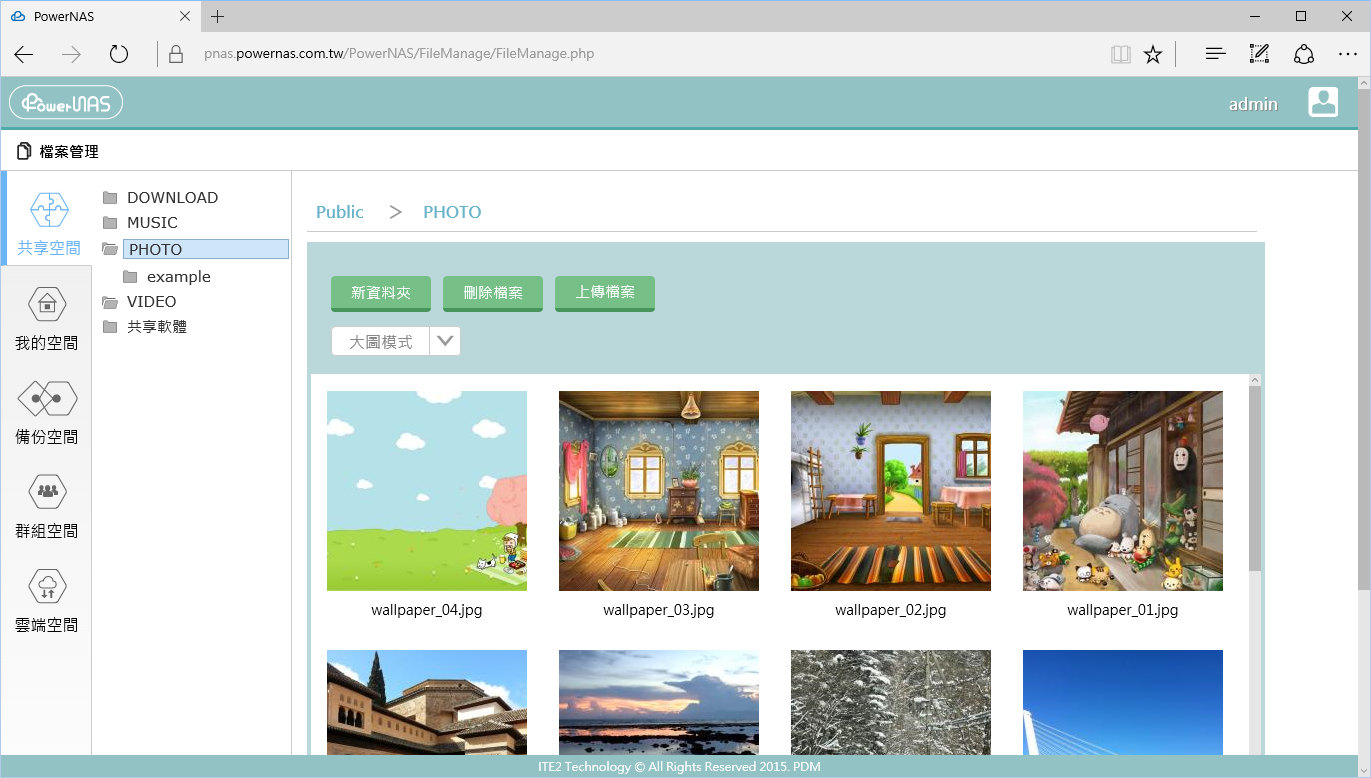
如果要下載整個資料夾,它會自動先壓縮成.zip檔才下載。不過檔名的部分為201512820(年+月+日+分鐘),整理起來不太容易,這邊建議可以改為日期+時間_資料夾名稱,如:12092318_example。
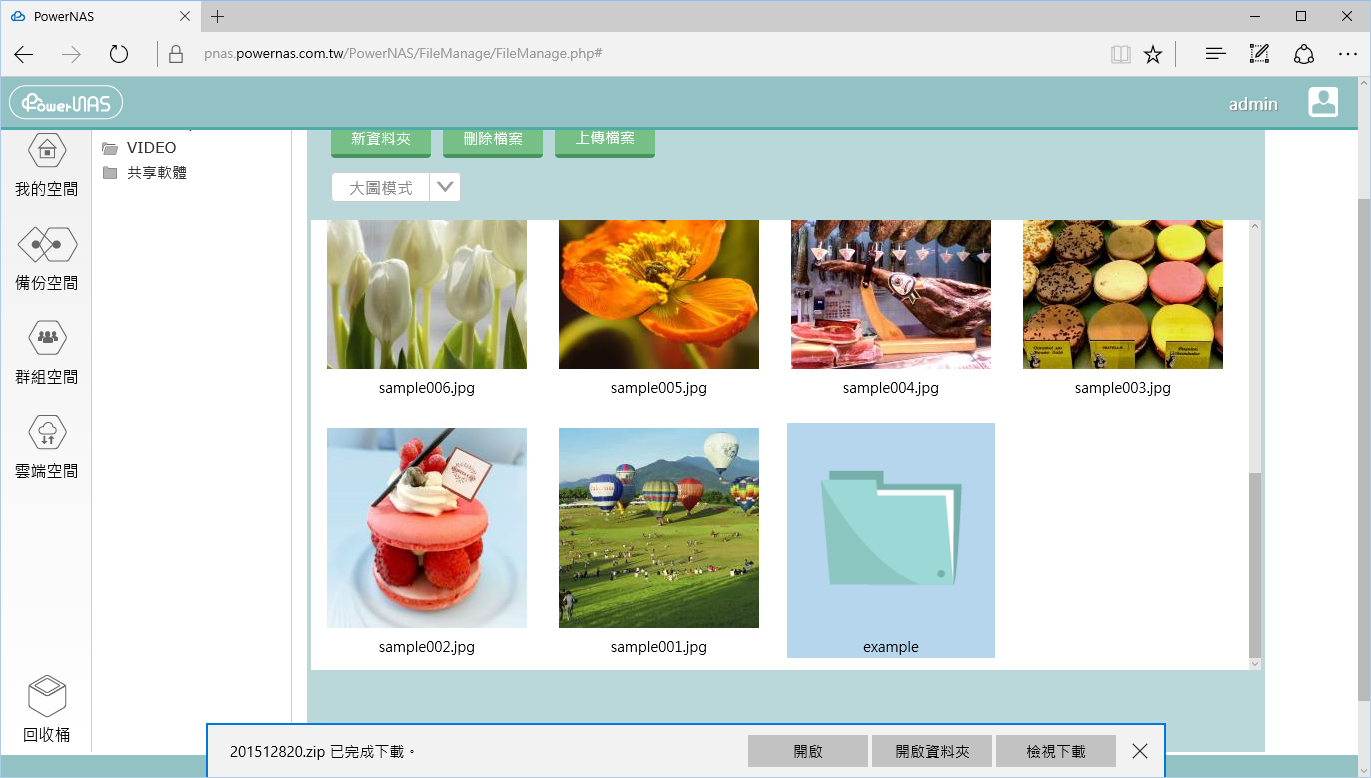
不過既然是NAS,每次都要打開PDM才能存取NAS也是挺麻煩的。因此這邊提供一個用”區網”就能直接在資料夾存取資料的辦法:
打開電腦裡的檔案總管,並點選”連線網路磁碟機“。
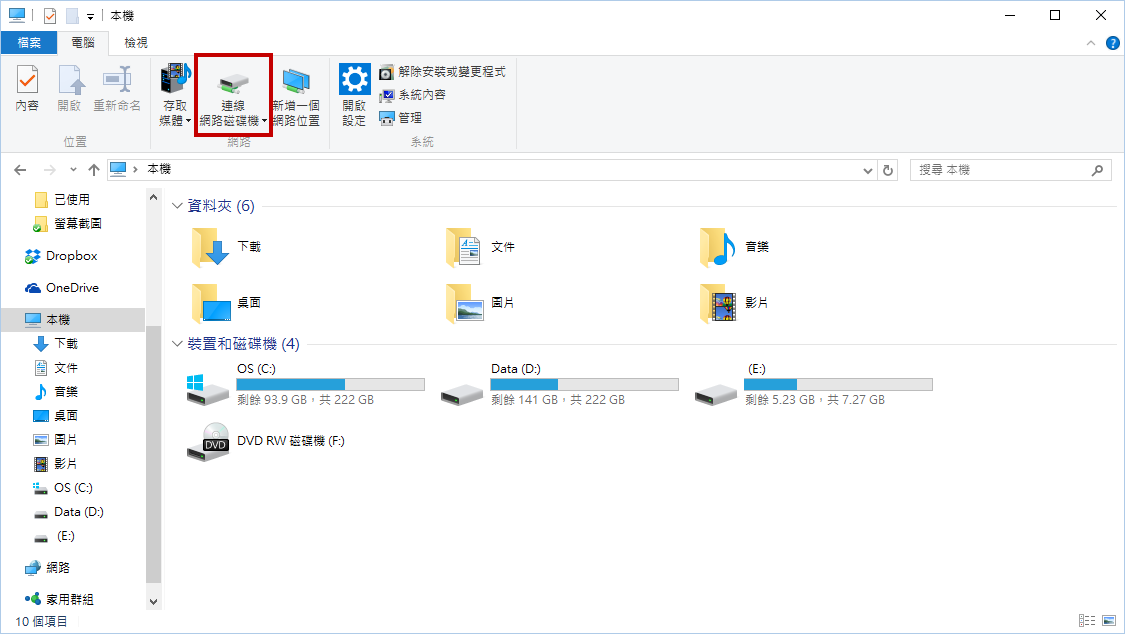
這時會要求輸入資料夾位址,請輸入NAS的區網IP(例如\\192.168.0.173),並按下旁邊的”瀏覽“。
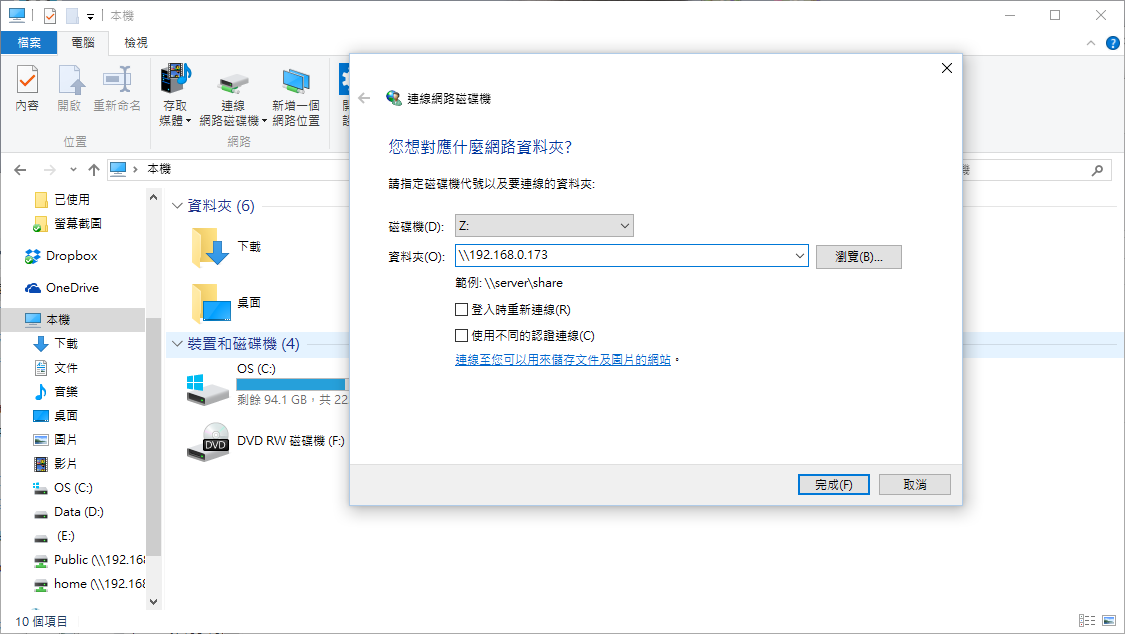
選擇欲建立網路位址的資料夾。
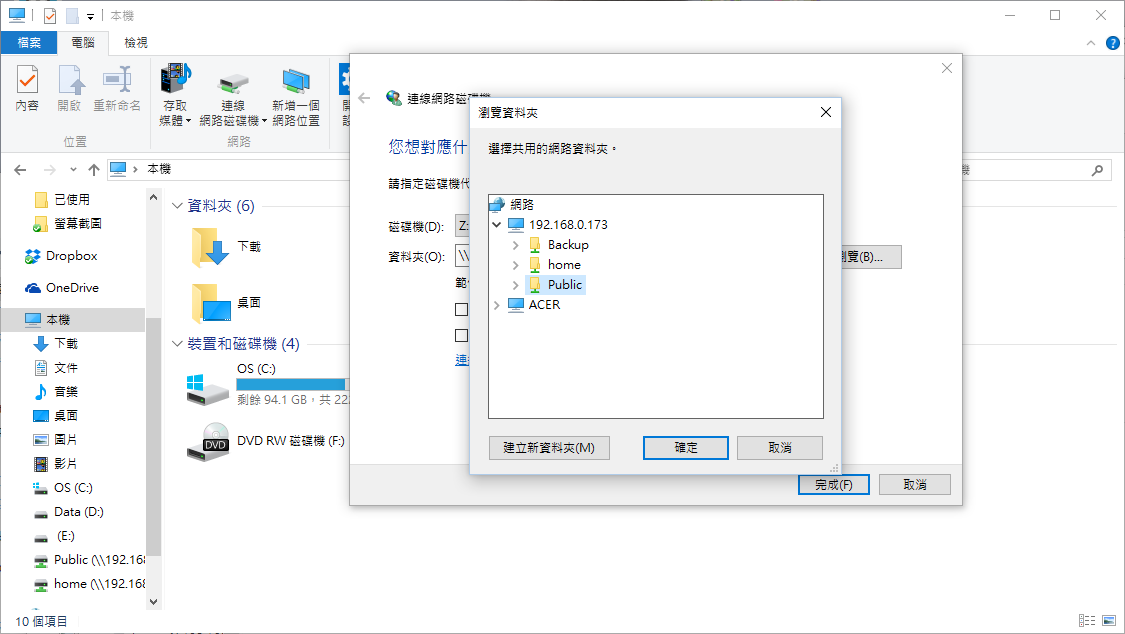
輸入網路認證的號密碼即可。
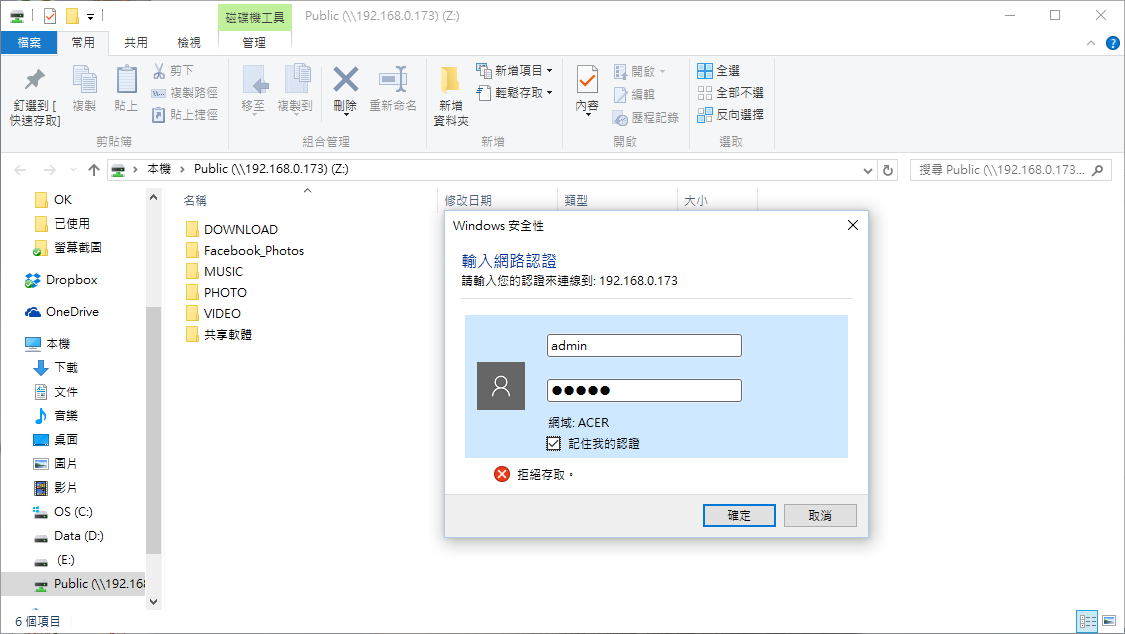
由於不用開啟PDM,FTP也是常見存取資料的方式。而要使用FTP之前,須先到PDM裡的Power Box開啟FTP,才可使用唷!
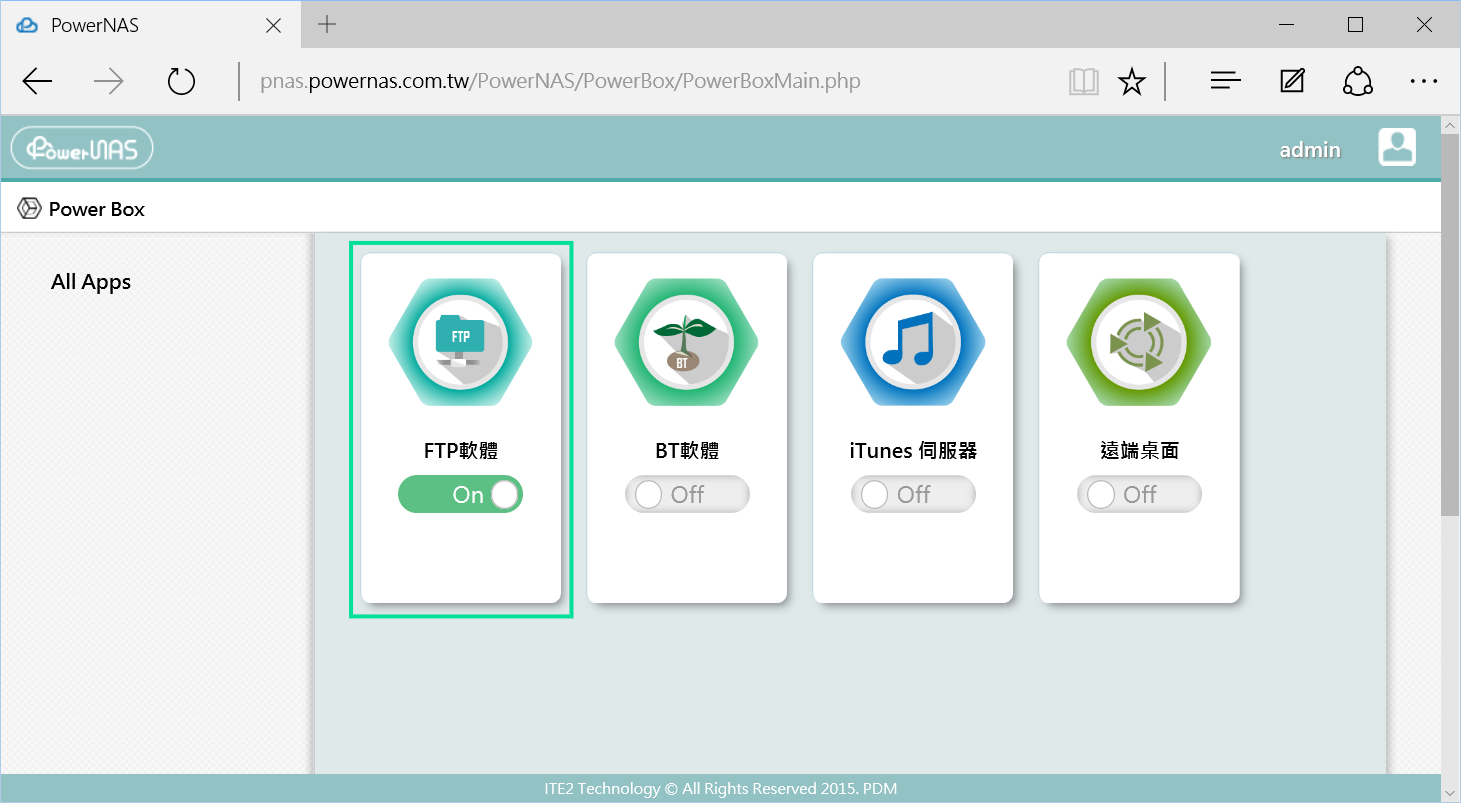
開啟電腦裡的檔案總管,於網址列輸入DDNS網址,並且在前面加上ftp://。
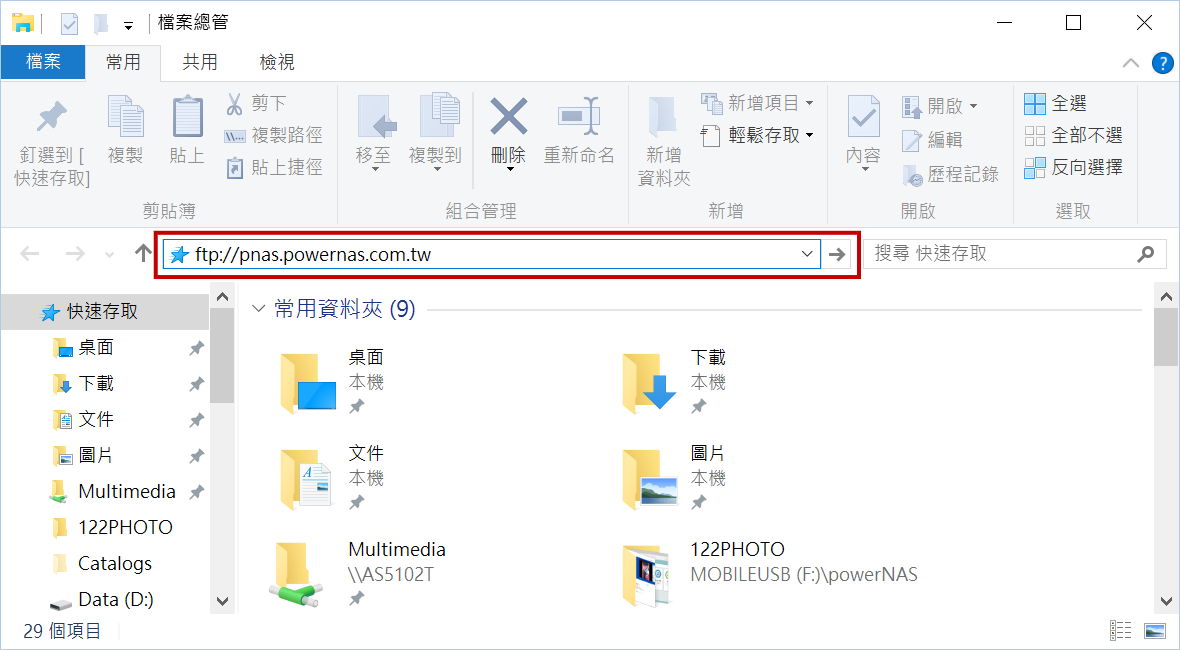
接下來會要求輸入帳號密碼,輸入後即可進行資料存取。
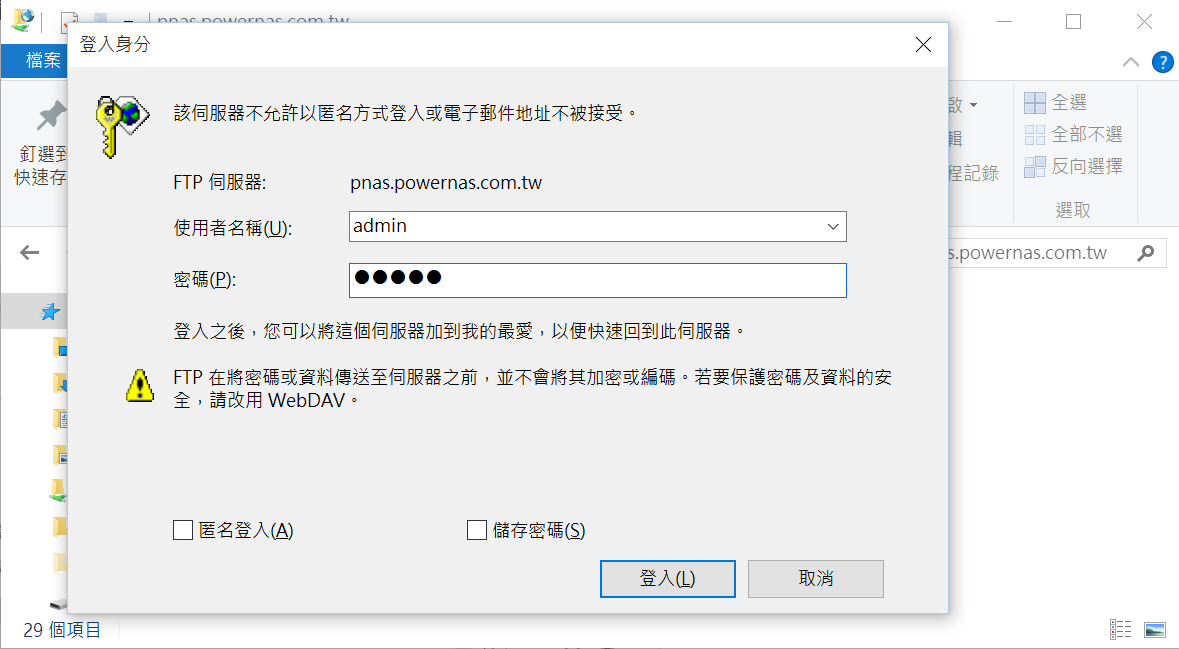
由於上述的方法比較適合少量的檔案,因此也可利用FTP軟體(此以Filezilla做示範)登入做存取。打開Filezilla後,輸入DDNS和帳號密碼後即可。該軟體主要是以拖曳的方式來進行檔案的上傳/下載,而且下方會有傳輸速率和進度,以及剩餘多少檔案需傳輸,使用上十分方便。
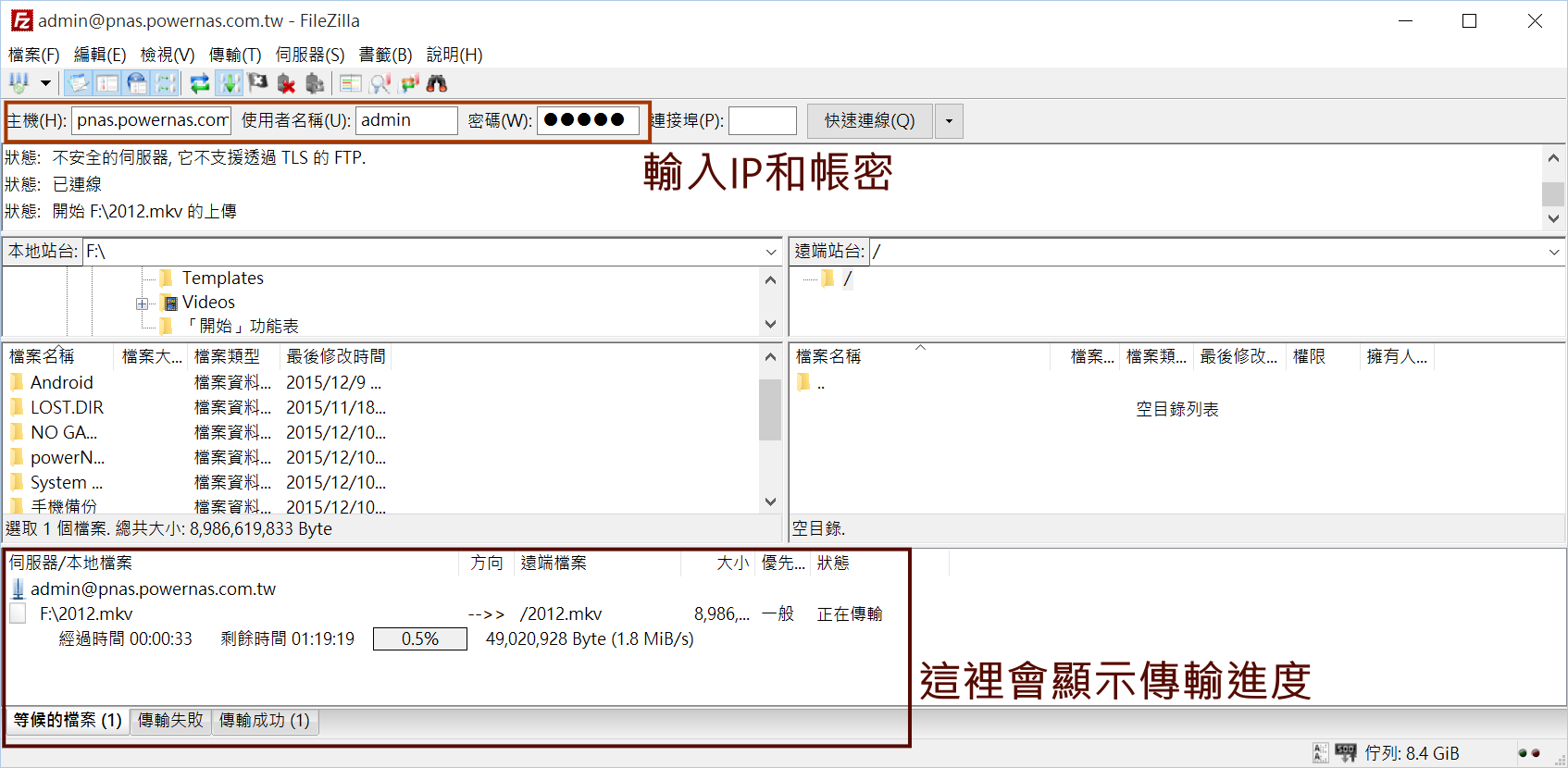
PowerNAS主打的好用功能之一就是『便利貼』拉!不曉得剛剛是否有發現為何社群登入跑到右上角,而中間卻一大片空白呢?其實這裡就像是家庭成員之間的”傳聲筒”,透過一句簡單的問候,或是注意事項、有事情無法立刻通知,這時『便利貼』就取代了家中的白板,讓NAS不再成為一台冰冷冷的機器。
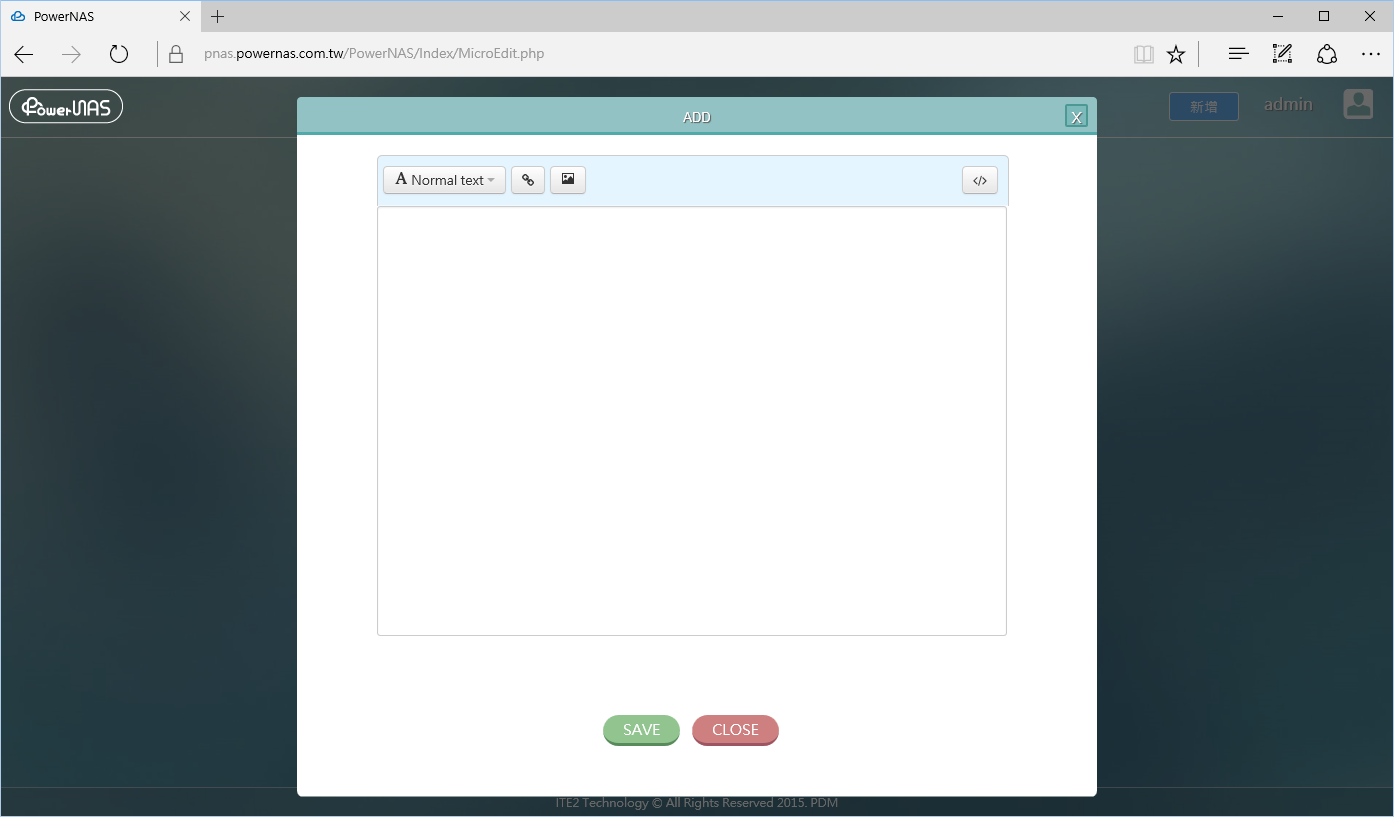
這個便利貼居然還支援HTML!!!不過既然都叫便利貼了,應該不會特地在要留言的訊息上加工再加工吧XD 下圖為便利貼的情境應用:
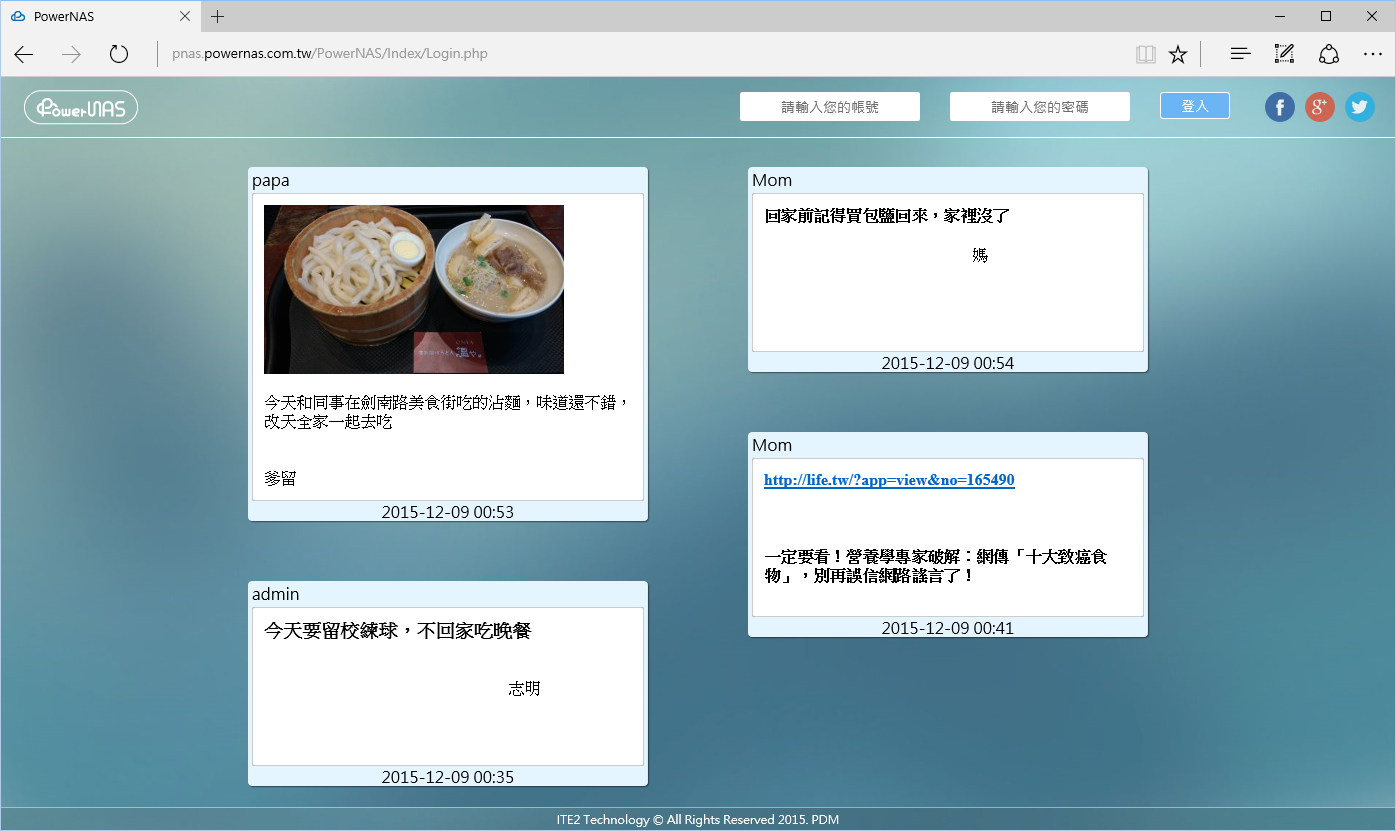
既然可以使用HTML,當然也可以在便利貼上加上Youtube影片、彩色文字等:
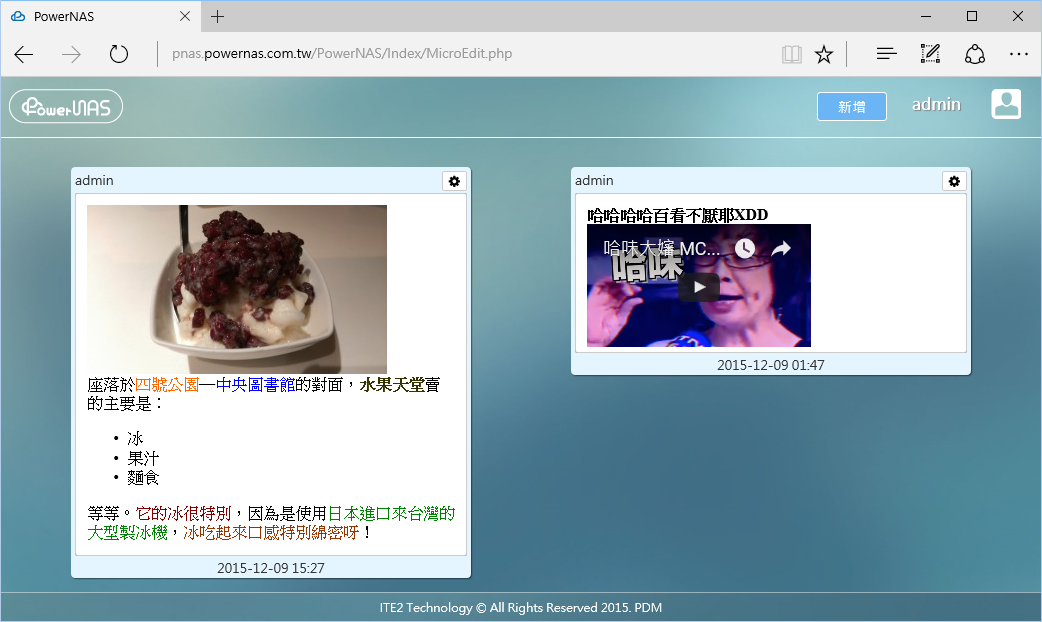
『便利貼』這個功能固然方便好用,不過筆者建議可以做些改進:
1. 建議能在每個帳戶設個”暱稱”和”個人化的便利貼顏色”,在辨識誰PO的便利貼會更方便。
2. 便利貼也可以像群組一樣,指定是要給哪個群組看的,這樣不僅是家人之間能使用,朋友、同事一樣也行。
3. 在PO便利貼前可以設個時效性,也就是過幾小時/天後會自動移除,畢竟如”今天不回家吃晚餐”這類的留言不用保存太久,也不用特地去手動移除。
4. 希望未來手機app也能查看和建立便利貼,並開啟”通知”功能,以利及時獲得訊息。
『PowerNAS Capture』可以將電腦端的光碟擷取保存至NAS或電腦上。此功能需先至PowerNAS Tools點選”PowerNAS Capture“並安裝程式。

接下來將DVD放入光碟機,如果DVD有讀到會顯示光碟機名稱(F:\_),這時請輸入NAS的區網IP。
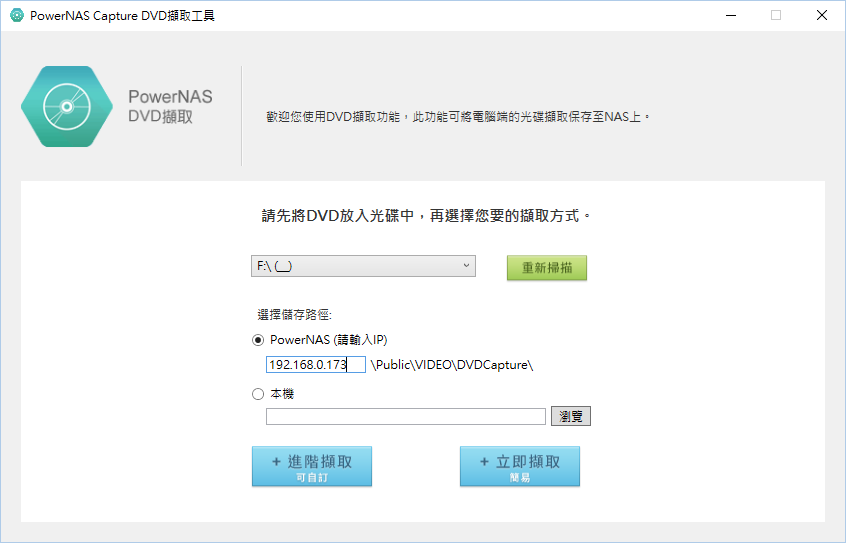
在進階擷取中,還可以設定影片的品質、音軌、字幕等等,影片格式則有Mp4和Mkv兩種選擇。
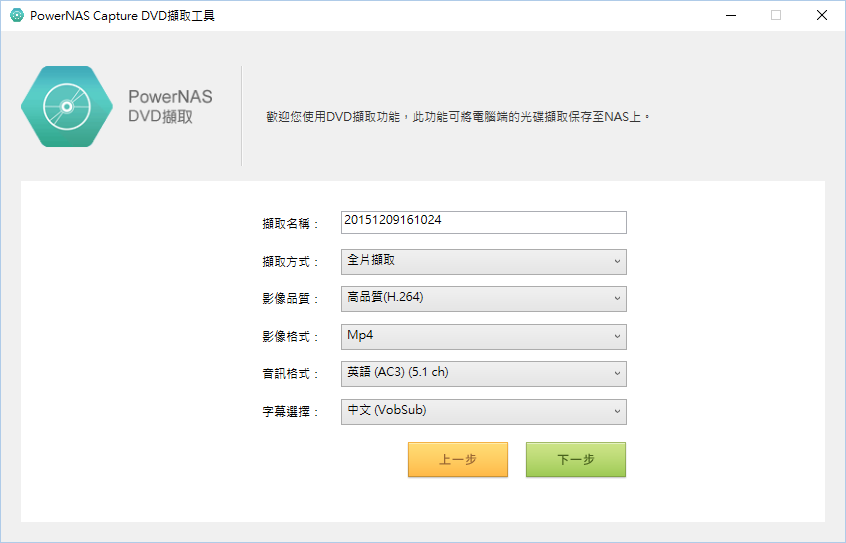
一部3.5GB的影片約需20分鐘左右擷取完成。
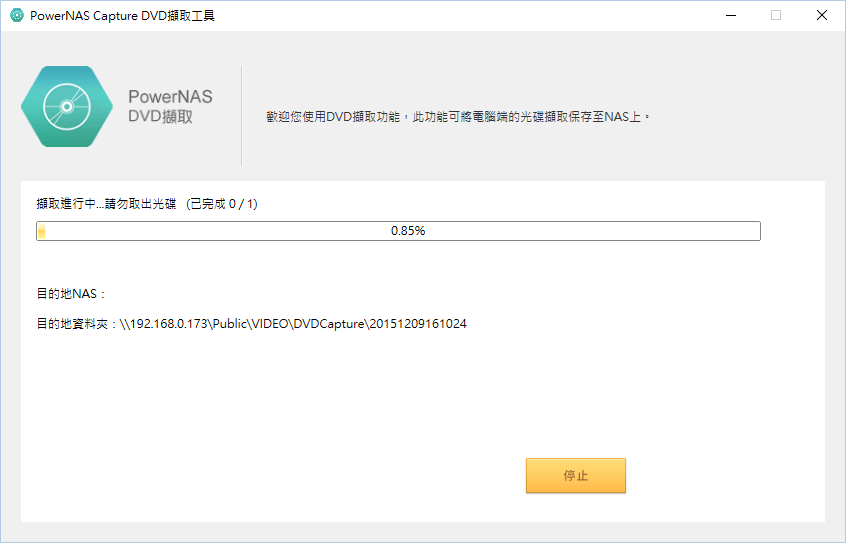
iTunes是主要的功能是音樂播放器,不過它也可以透過iTunes Store下載音樂、影片、書報等。使用iTunes來播放NAS中的音樂十分容易,首先請到PDM→Power Box開啟”iTunes伺服器“。
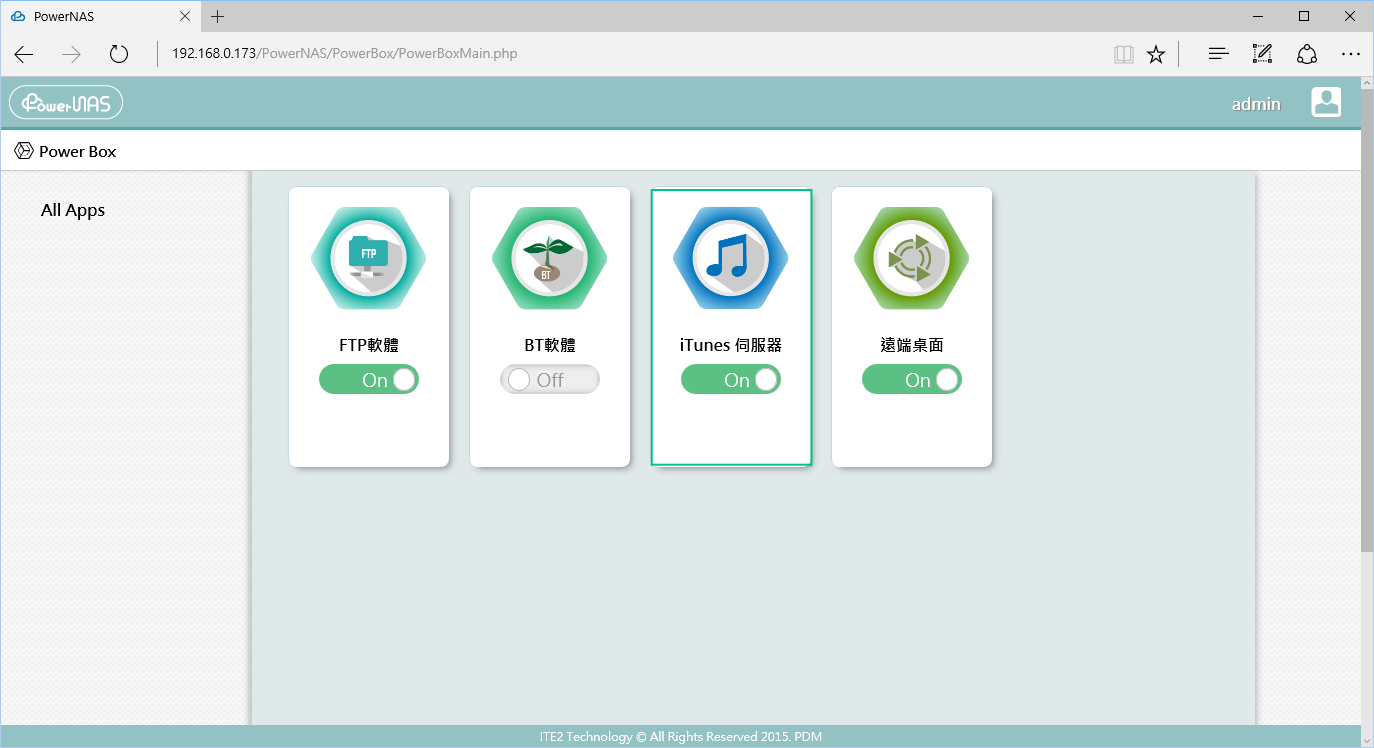
接著打開iTunes,左上有有個房子符號點一下,選擇”My Music on PowerNAS“。
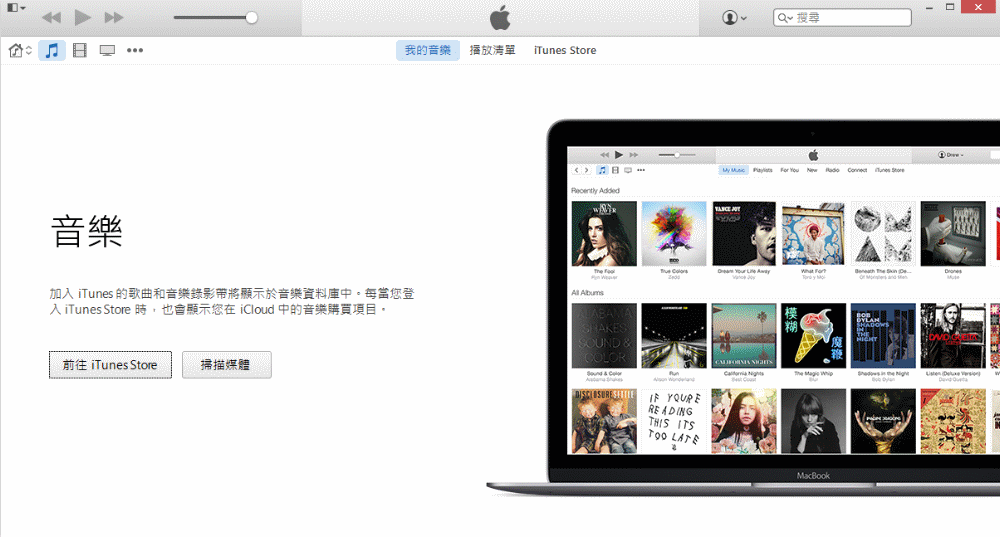
如下圖所示,播放清單上就會有NAS上的音樂。
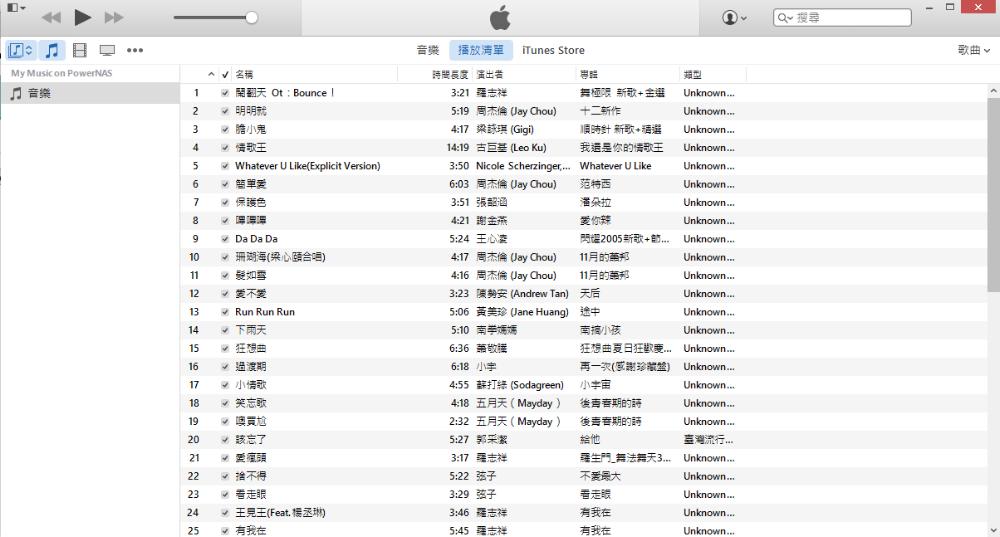
若您目前使用的是Windows 10的作業系統,那麼就可以使用市集的app:『Solter Center』了!!這個app除了可以幫你的FB、Twitter貼文,還可排程備份、播放音樂影片等。
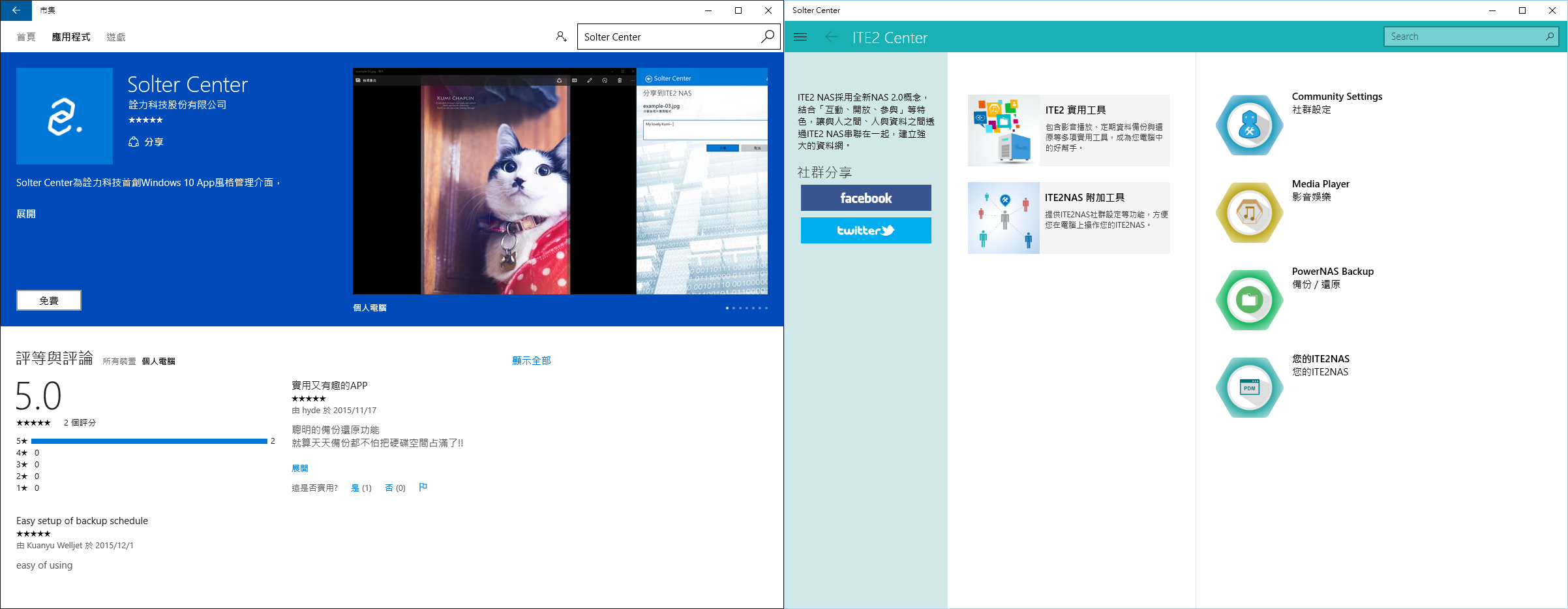
接著打開”您的ITE2NAS“,輸入DDNS和帳密。
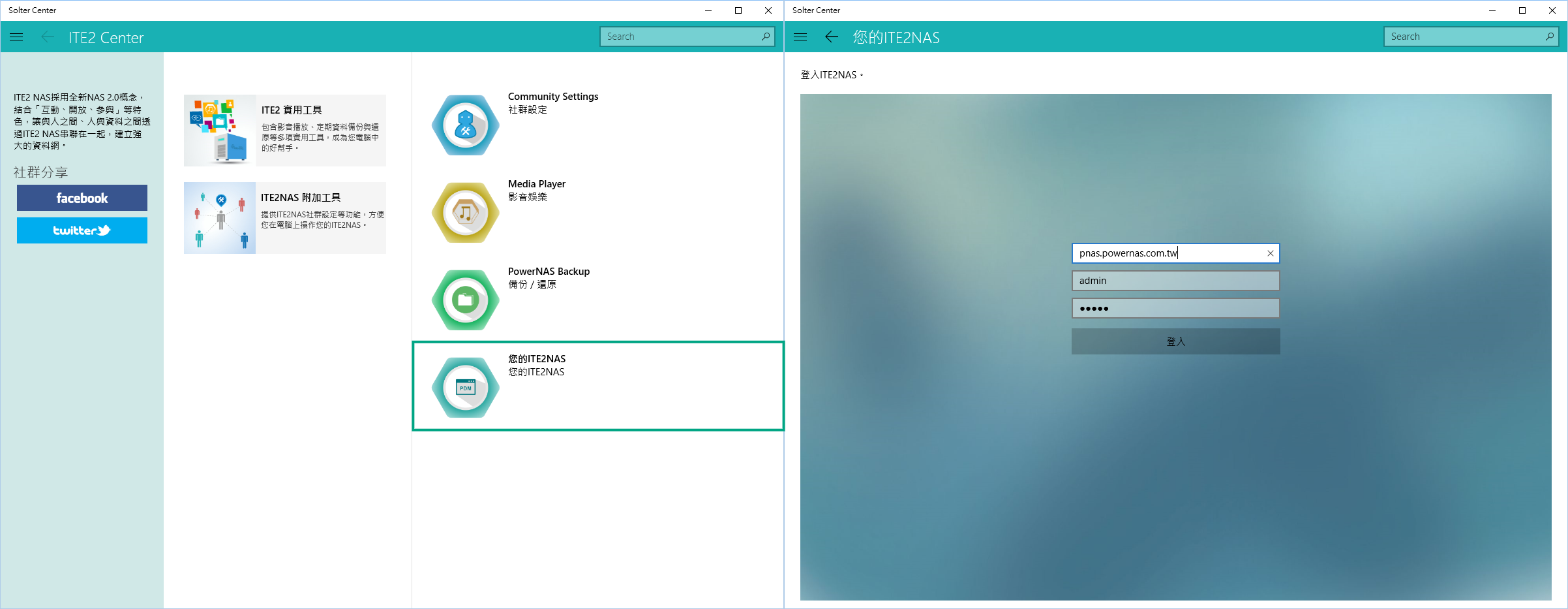
成功登入後,在左邊的互動功能就是”社群分享“,透過Facebook或Twitter就可以直接把想說的話發布至社群網站。
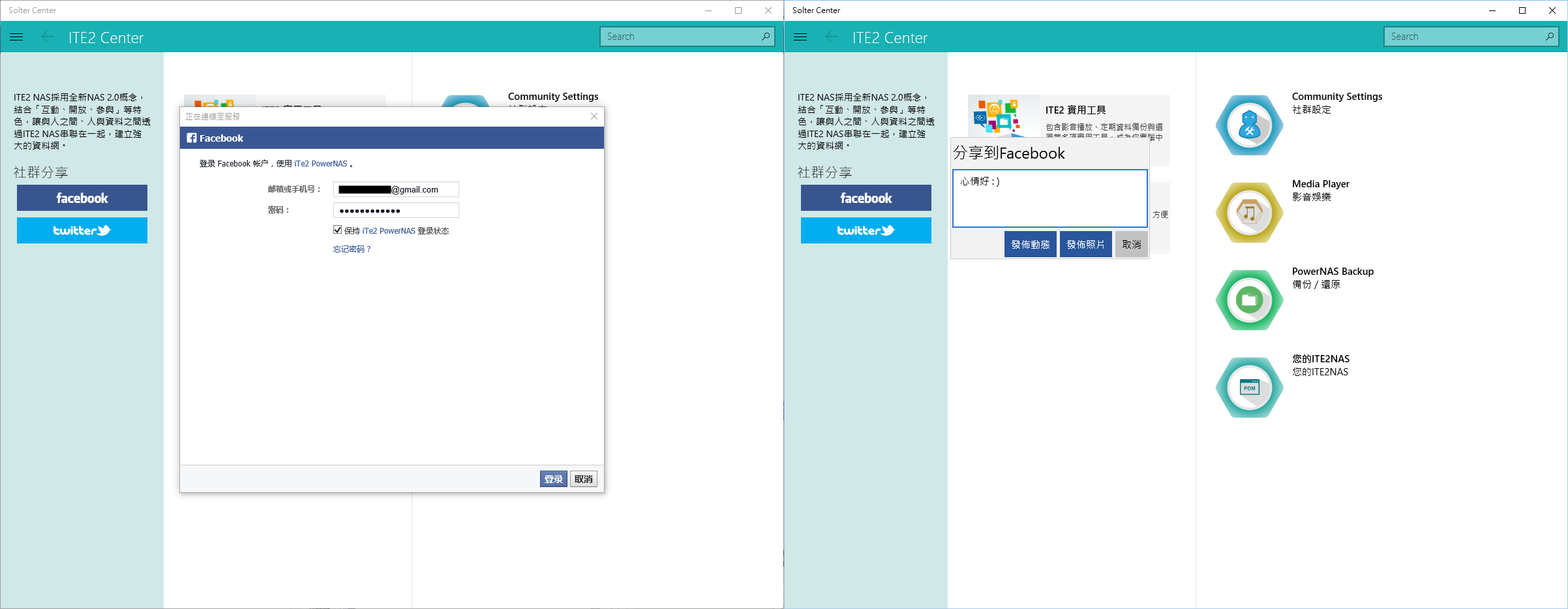
FB貼文除了文字,也可以附上相片;而相片也會很貼心地同步上傳到NAS的共享空間中。
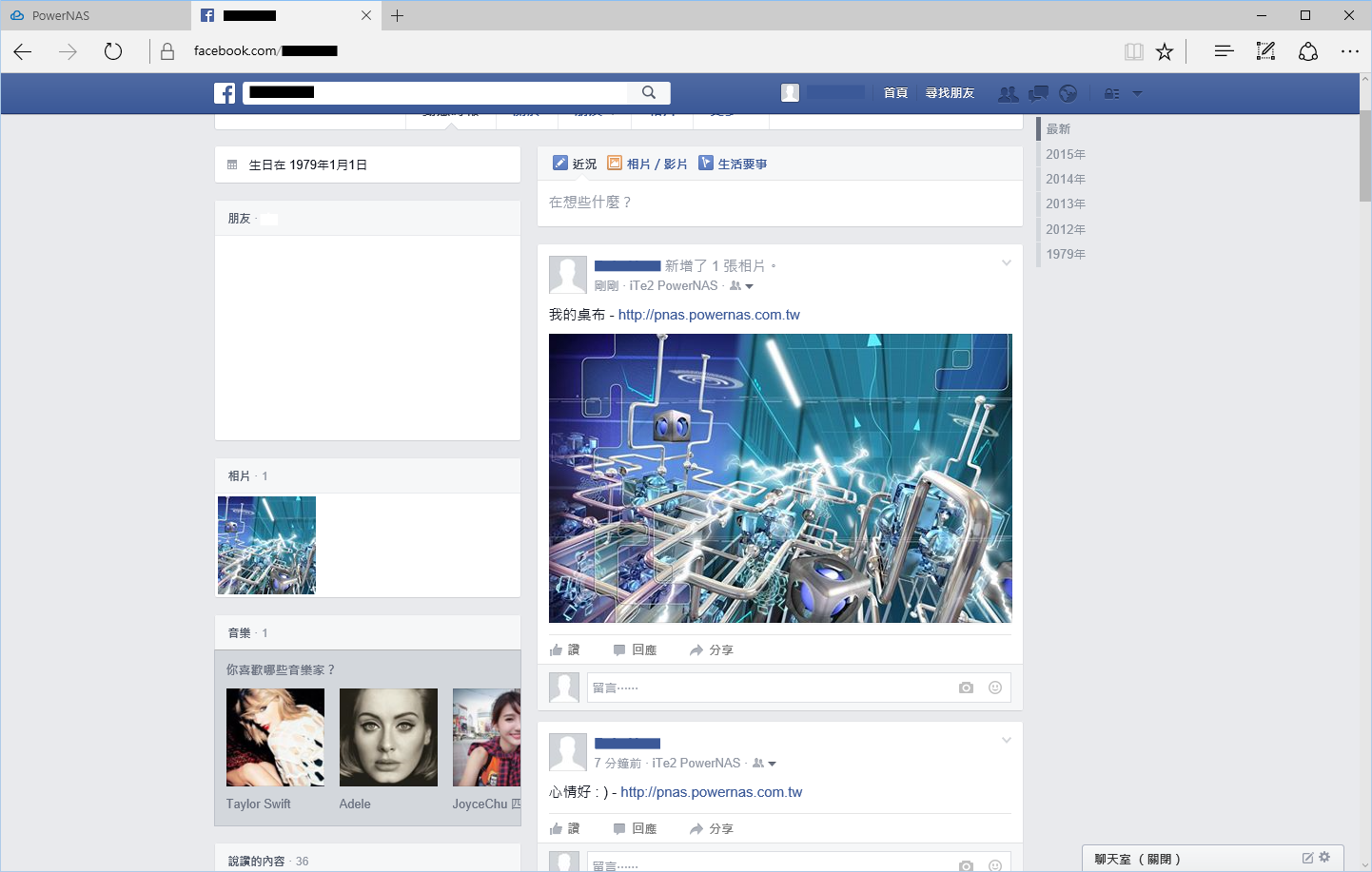
回到『Solter Center』,右上角第一個是社群設定,也就是打開PDM做設定。接著第二個是影音娛樂,使用者可以選擇播放NAS或是電腦中的影片。打開影音娛樂功能的同時,檔案路徑也會一併開啟;由於之前設定過網路位置了,因此可以直接打開NAS的路徑。

打開影片後的播放器介面如下圖所示:
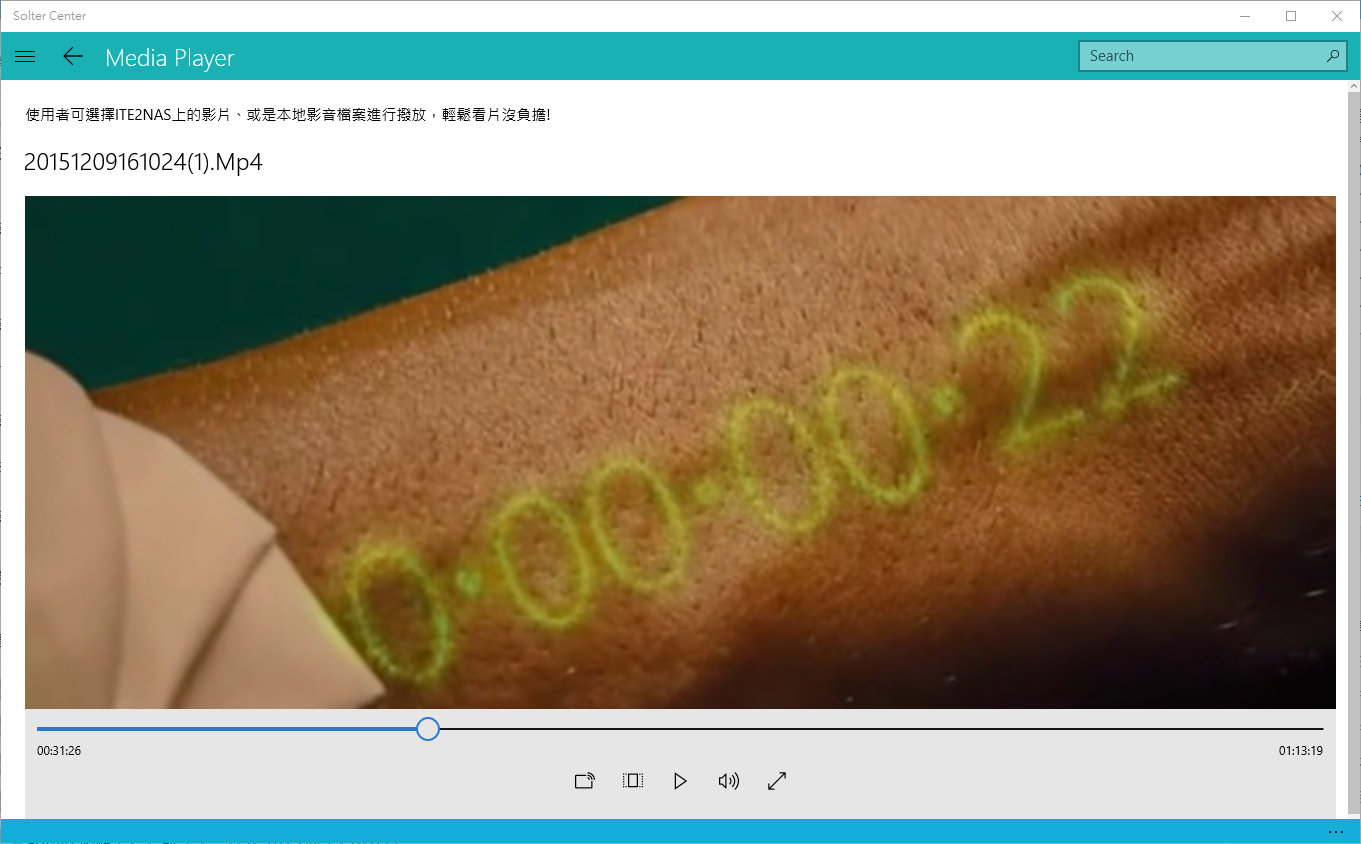
最後是『Solter Center』的備份/還原功能,該功能點進去後,有今天執行(立即備份)、排程自動和歷史紀錄三個按鈕。
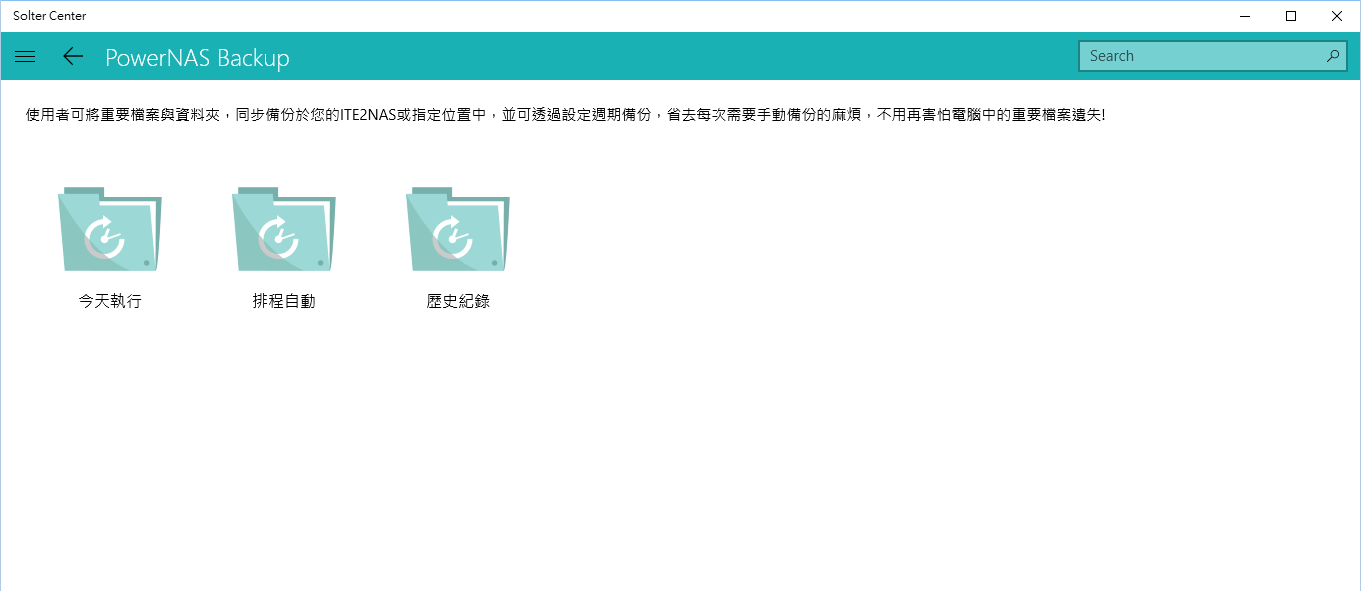
我點選的是排程自動,接著可以選擇備份來源(可多個檔案or資料夾),備份日期時間(可選擇週期,單位為日/週/月)和目的地等,輸入完按下右下角的儲存。
PS.要注意的是,若備份時間到的時候電腦為關機狀態,NAS是不會特地幫你將電腦開機備份資料唷!
PS.要注意的是,若備份時間到的時候電腦為關機狀態,NAS是不會特地幫你將電腦開機備份資料唷!
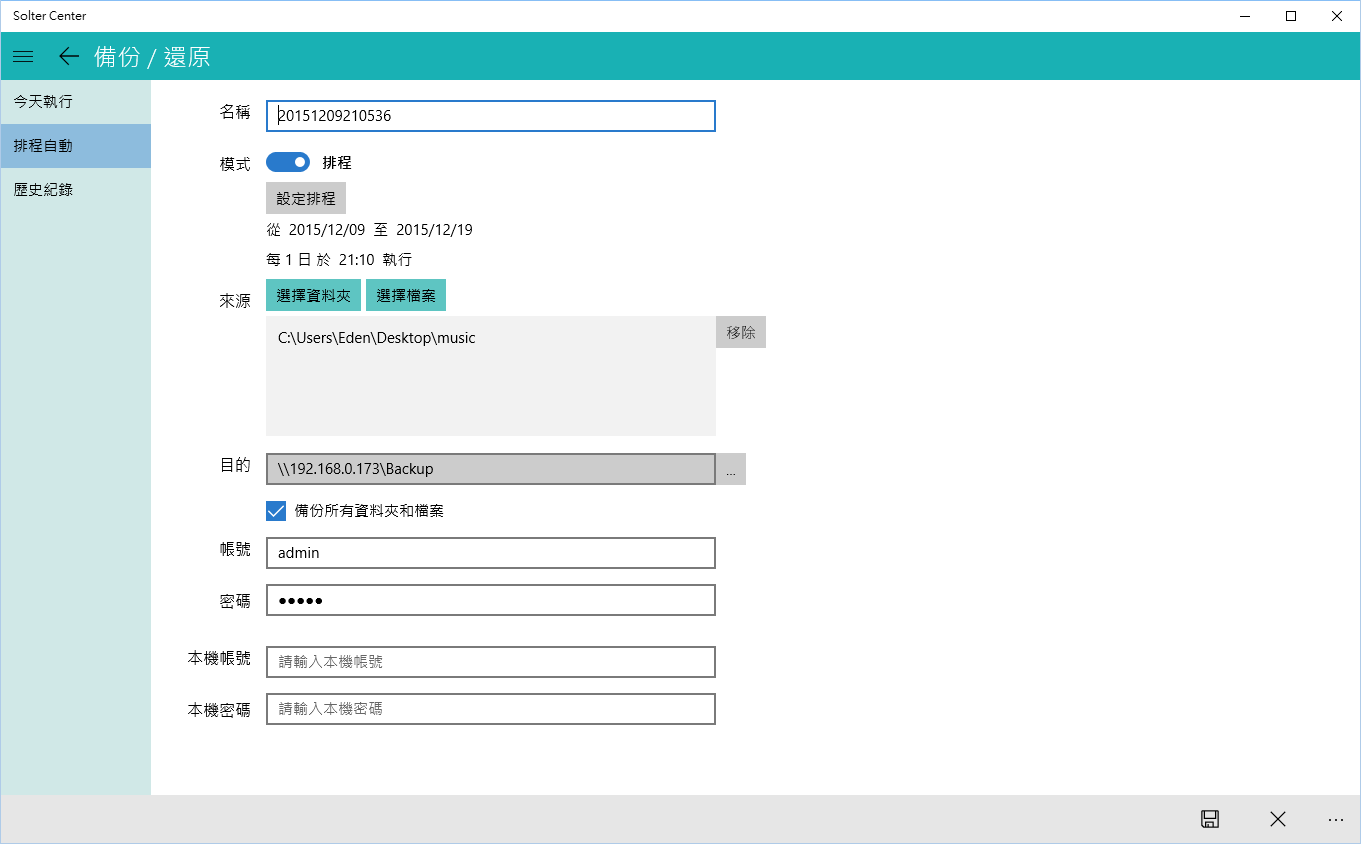
若備份完成,NAS會發出訊息通知。
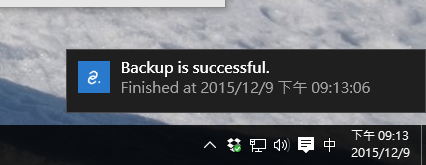
在PDM檔案管理→備份空間中,我們可以看到剛剛備份的資料夾。PowerNAS貼心地將路徑設為:主機→備份名稱→資料夾/檔案路徑。這樣最大的好處就是不管過多久,都能很清楚知道什麼裝置在什麼時候備份了什麼東西,因為連路徑都有備份,未來要對照也比較方便!
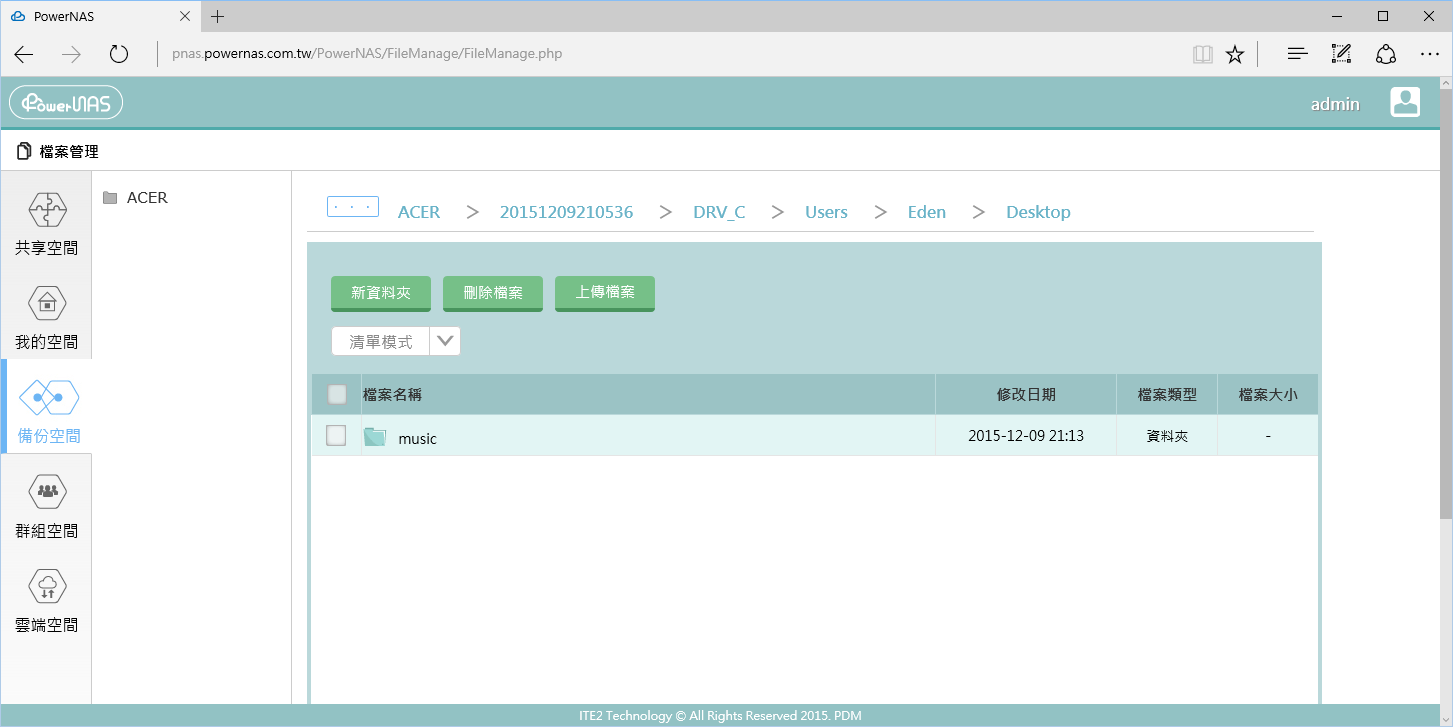
PowerNAS也有手機板的專用app,請到GOOGLE PLAY商店搜尋PowerCloud就可以找到。打開app後,輸入IP位址(輸入pnas.後面就會自動輸入了!)和帳密,並勾選”記住我“,下次登入就不用再輸入。
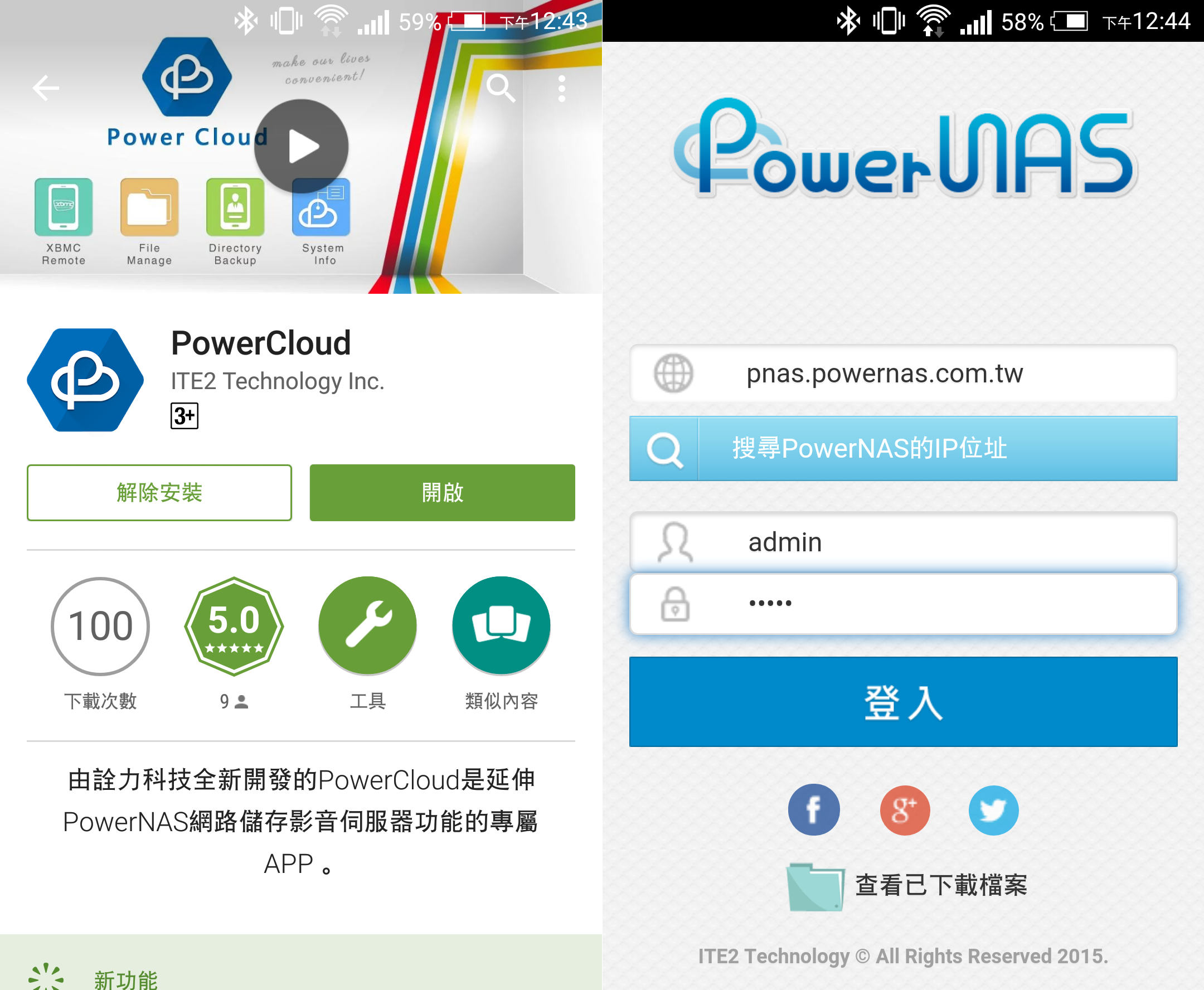
『PowerCloud』登入後的介面,若點選右上角的”三”符號,是管理員的話還有重新啟動和關閉NAS的按鈕。
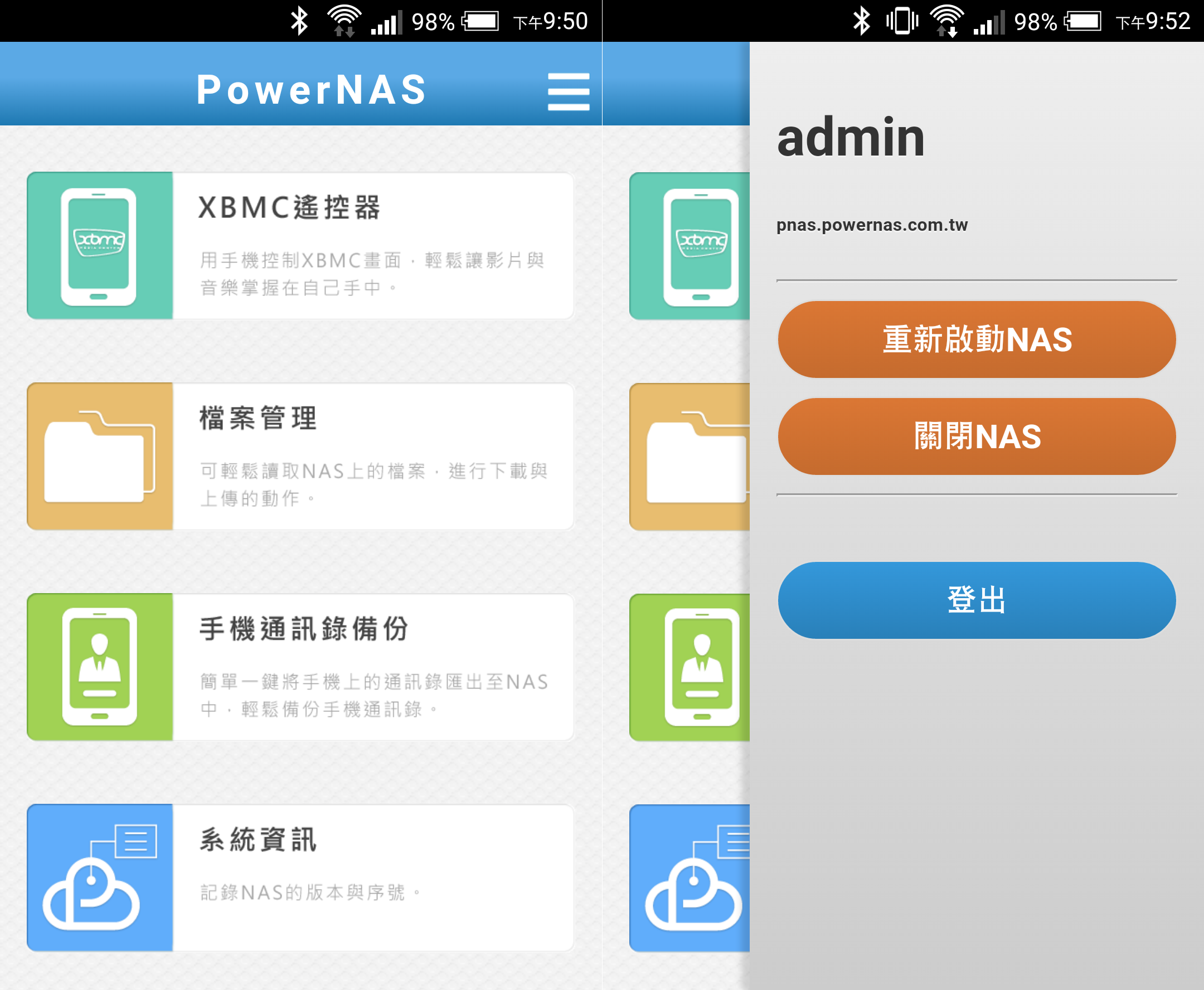
進入第二個”檔案管理“,介面就和PDM的一樣。在檔案目錄裡點右上角的”三”符號,還有搜尋、選取、新增資料夾、重新整理和顯示縮圖等功能。
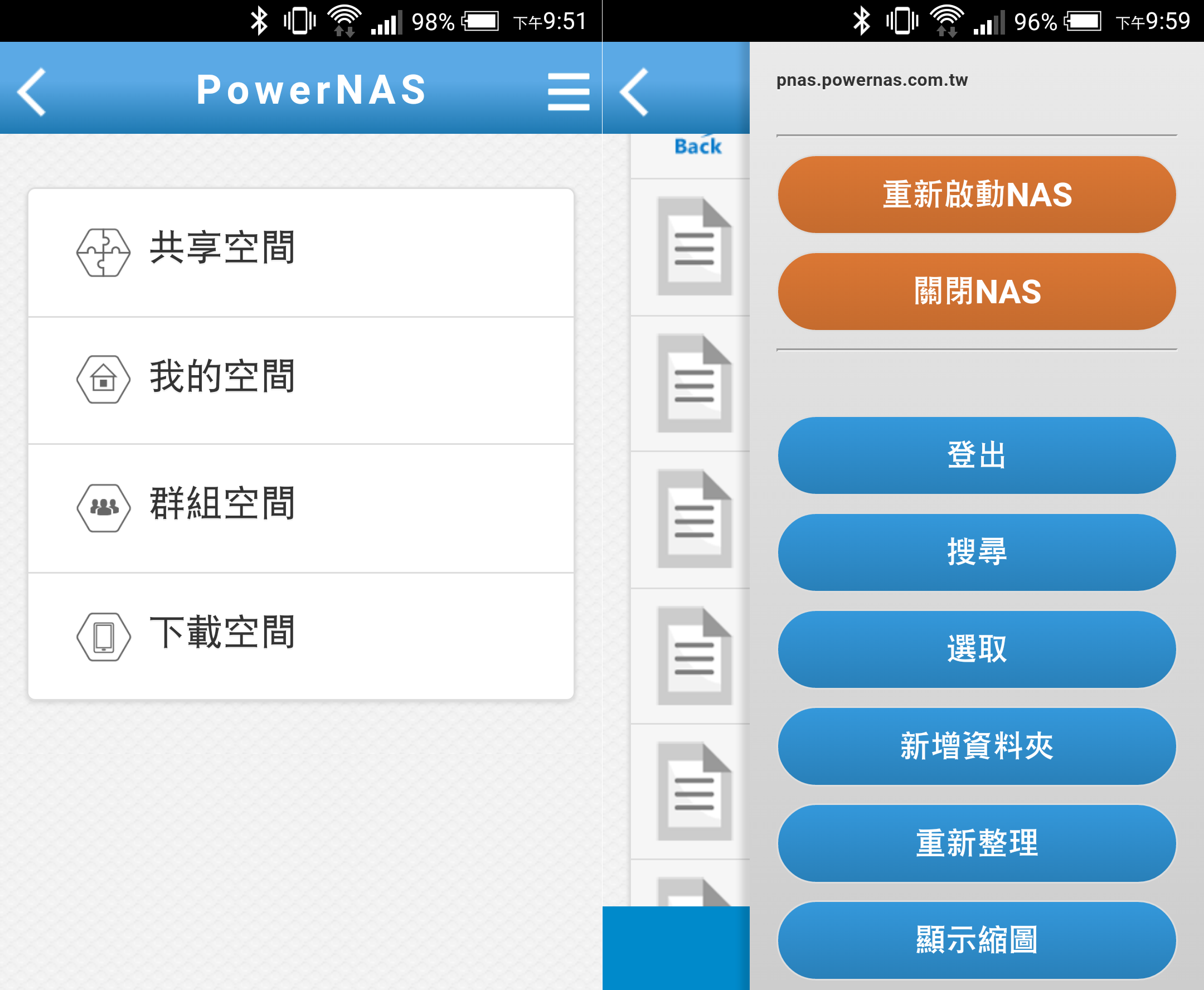
按一下檔案旁邊的齒輪符號,可以下載/刪除/重新命名/分享/發布到FB。分享就是可以把此檔案傳到手機內的其他app,如傳送Gmail至夾帶檔案、傳送至LINE分享等等。
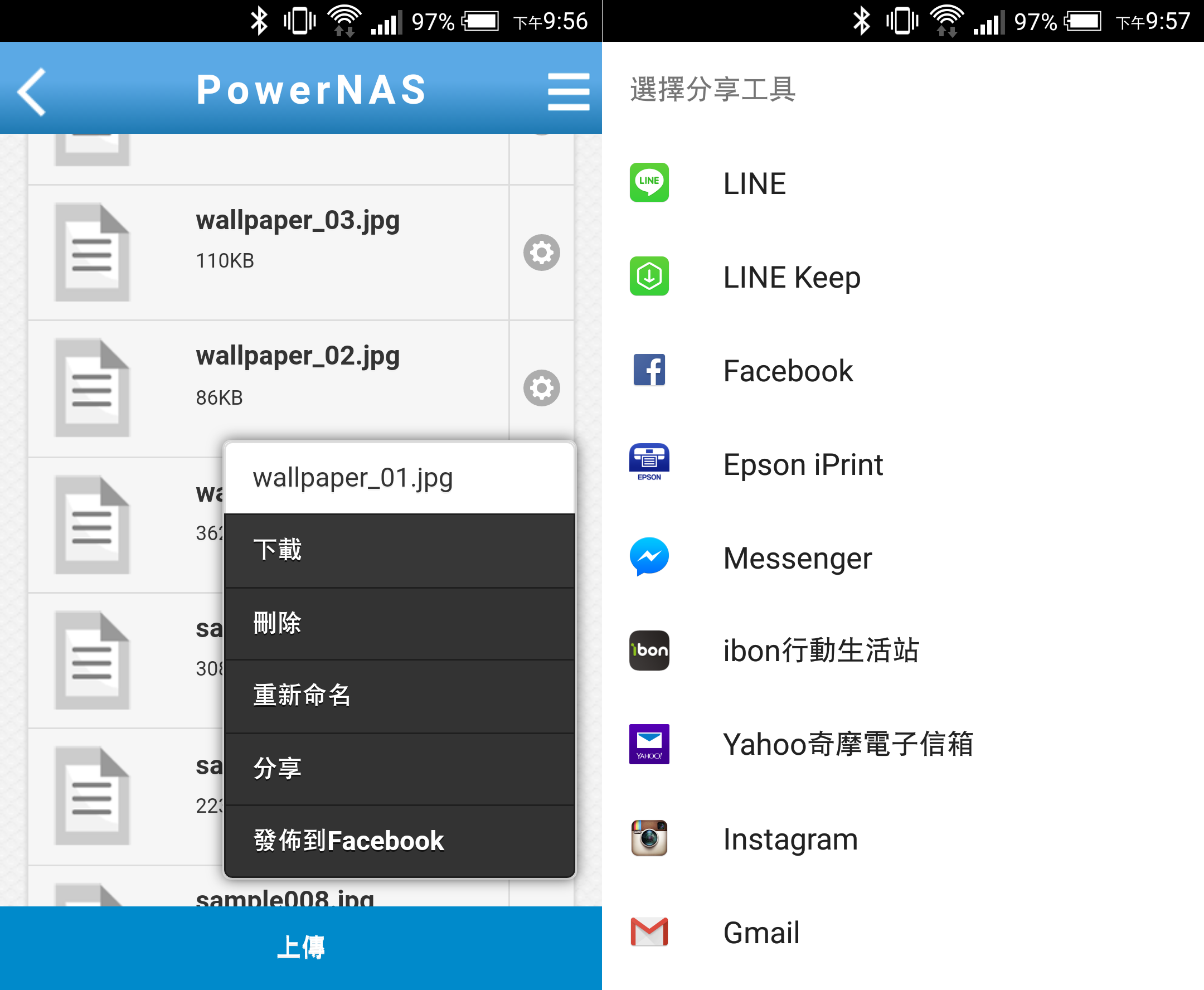
手機app最後一個功能就是手機通訊錄備份,三不五時備份一下,如此一來手機要重灌、換新機,或是手機遺失的時候,就不會找不到人,或是又要重新問每個人電話號碼了。
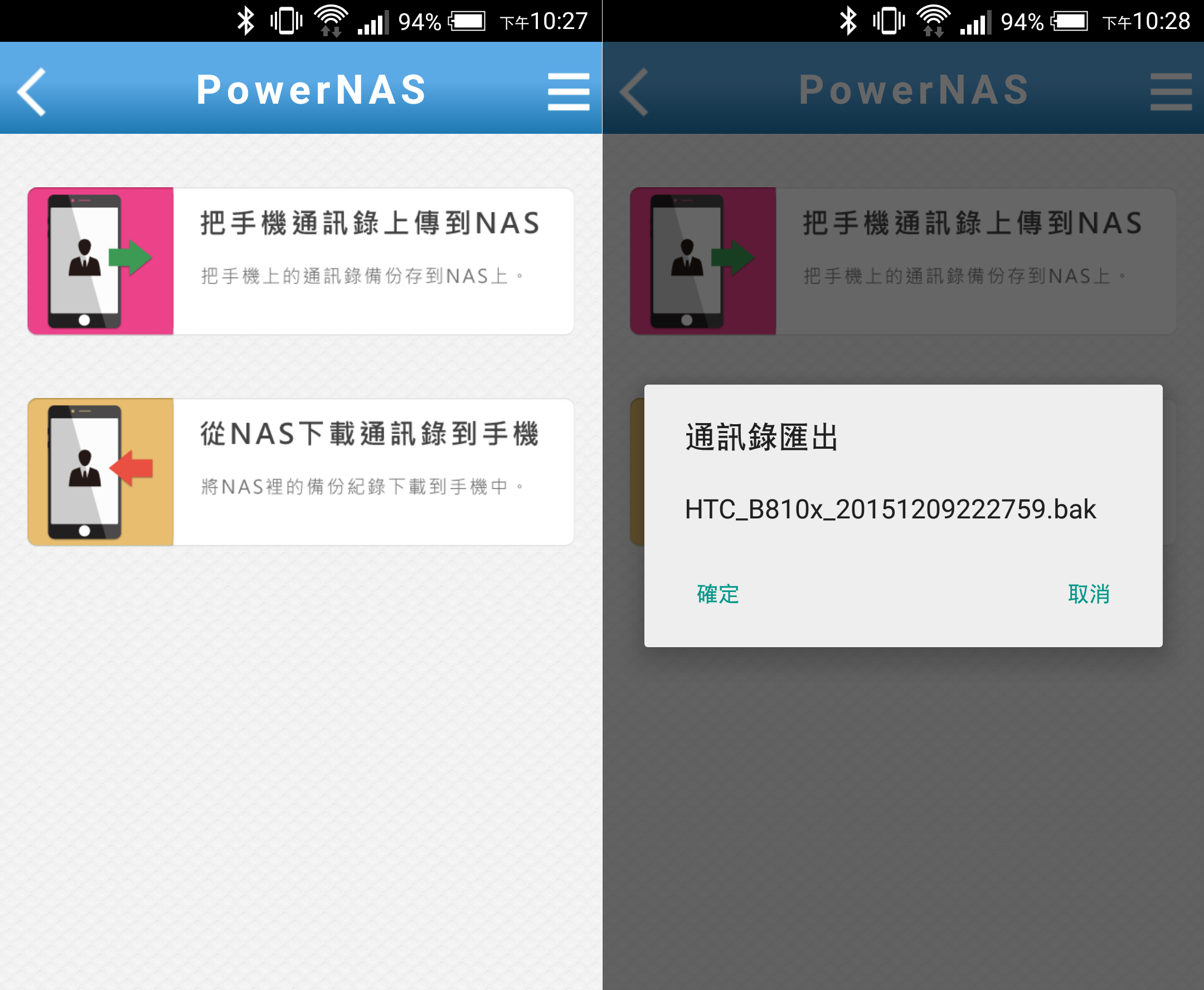
其中,NAS的重頭戲當然就是XBMC啦!只要一條HDMI線接到大電視,由於內建無線網路,因此甚至不受實體線路的限制,NAS要放哪都可以!

要控制XBMC的畫面,可以使用手機app:PowerCloud的XBMC遙控器來做遙控,不過個人認為去買一個藍芽鍵盤滑鼠會更好操控啦~~
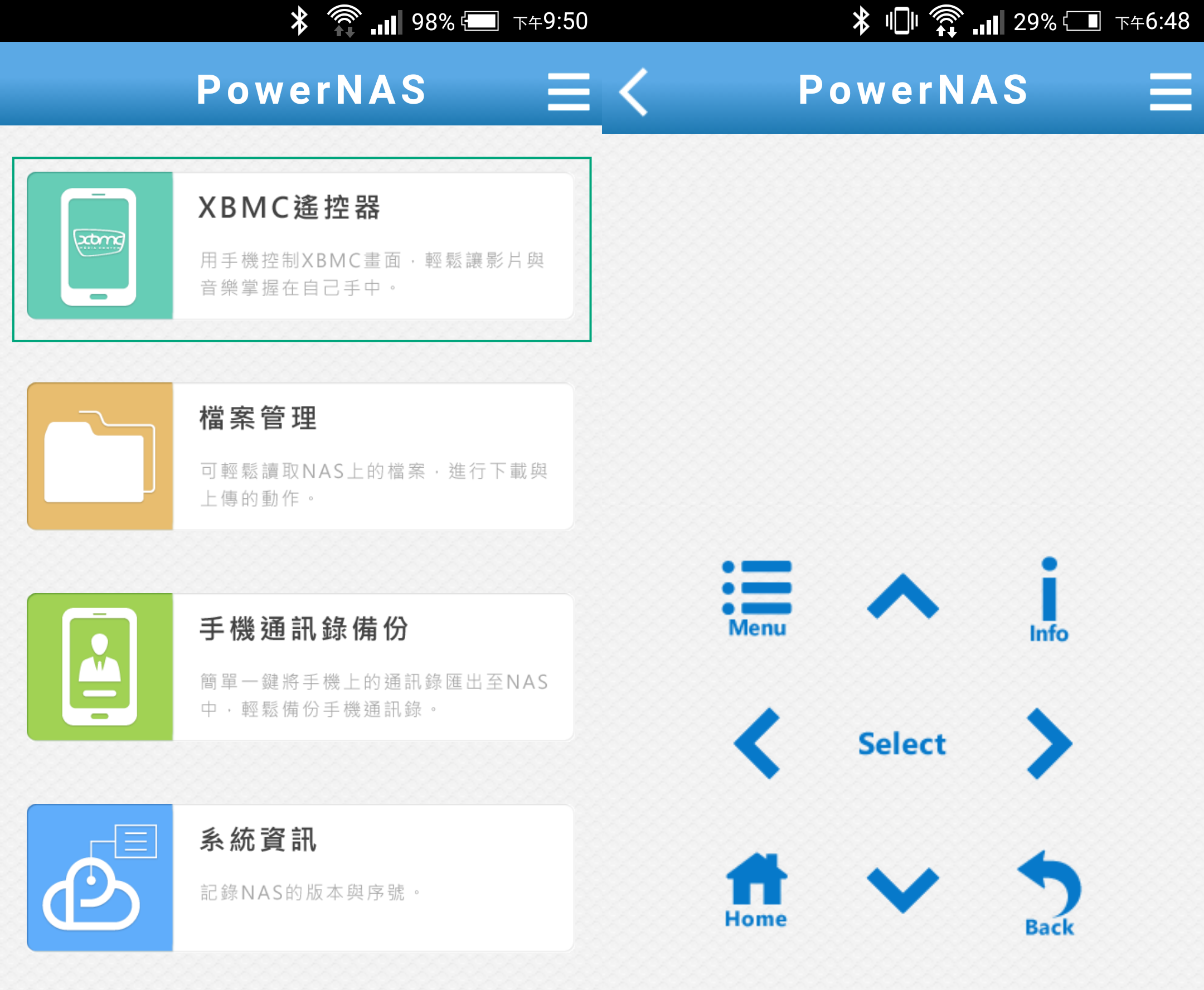
下圖為XBMC的主畫面:
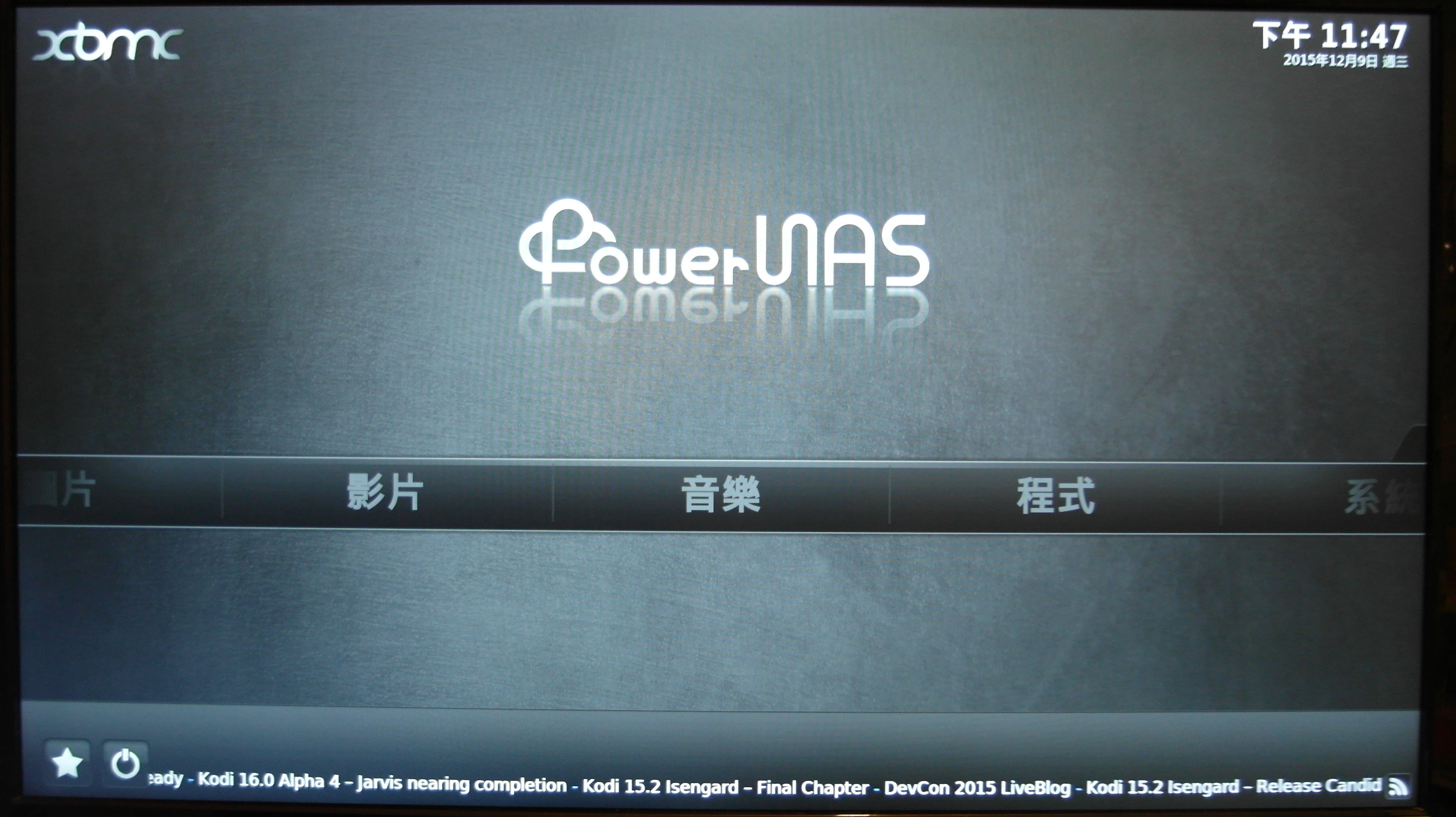
首先進入”影片“,當初在共享空間會有MUSIC/PHOTO/VIDEO三個資料夾,就是PowerNAS預設要放在XBMC上的,不然就要自行新增影片來源路徑。
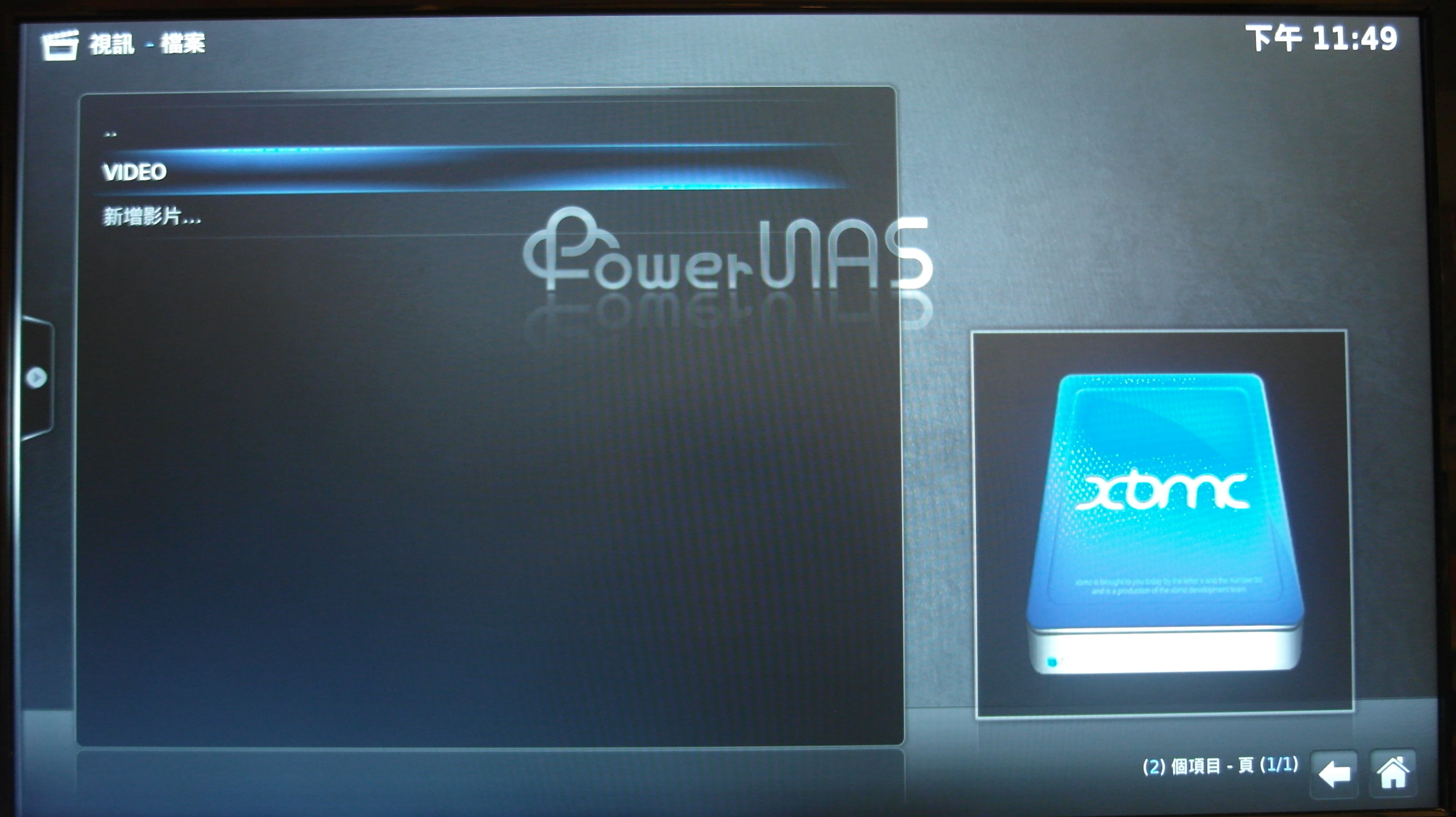
若在NAS外接儲存裝置,XBMC也會立刻抓到,並顯示於影片路徑中。
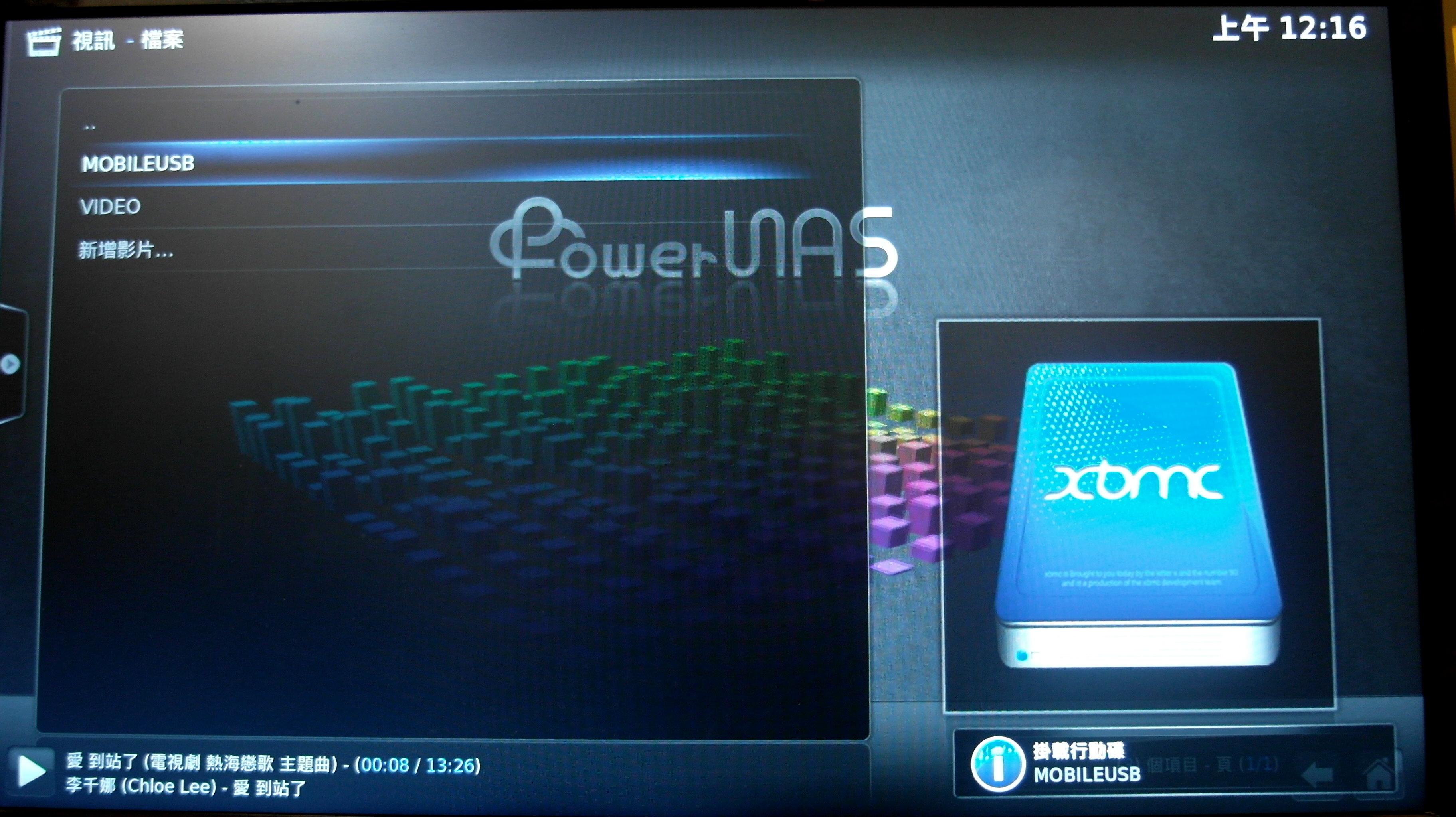
影片的擴充套件;XBMC最好玩的地方在於,它提供了許多的擴充套件供大家來下載,如此一來,影片內容就不只限於NAS內的影片了!
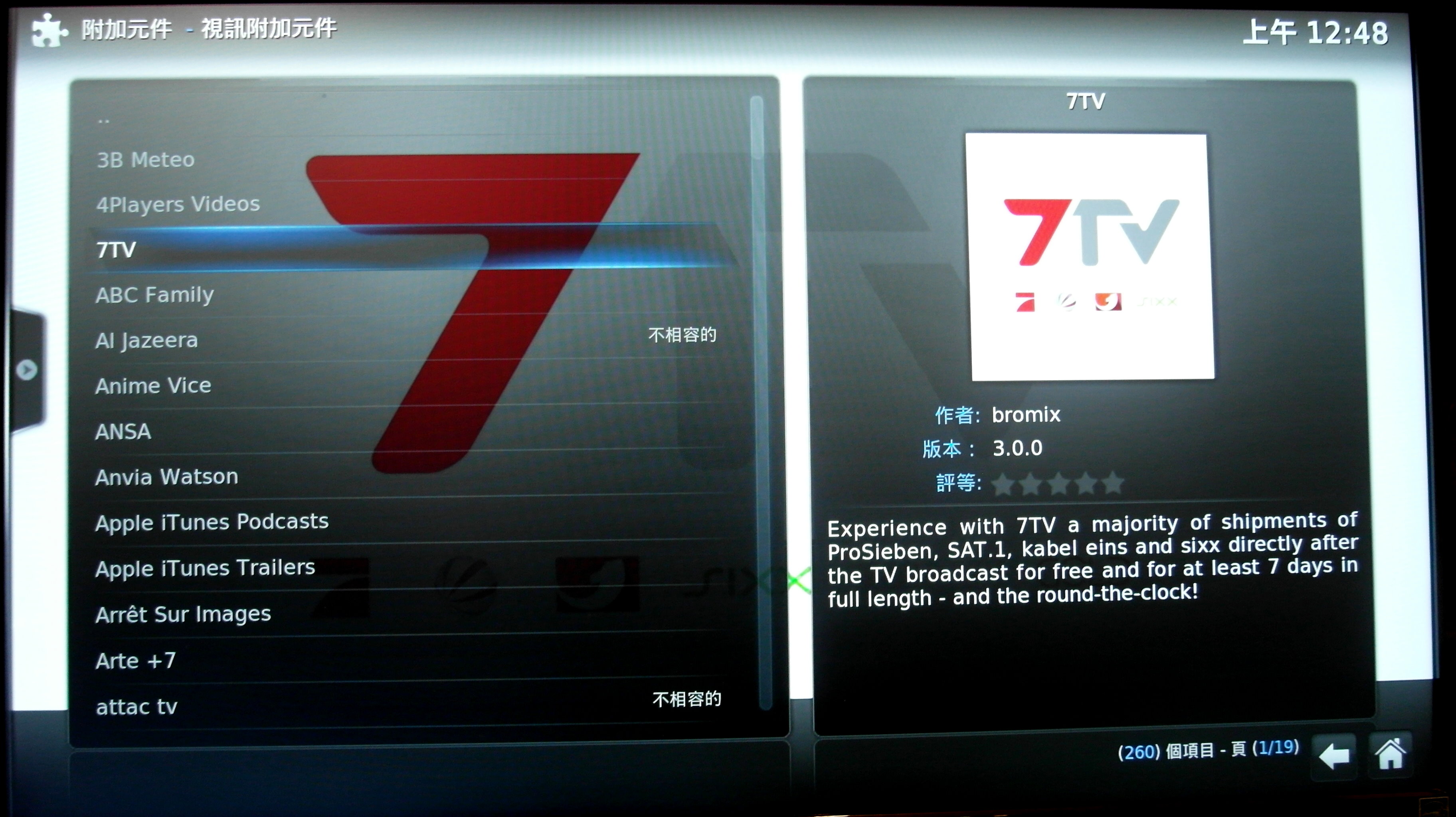
影片的播放介面,個人覺得簡單又好看。在影片的旁邊寫了影片畫質、音軌等資訊;下圖是播放1080P的影片。
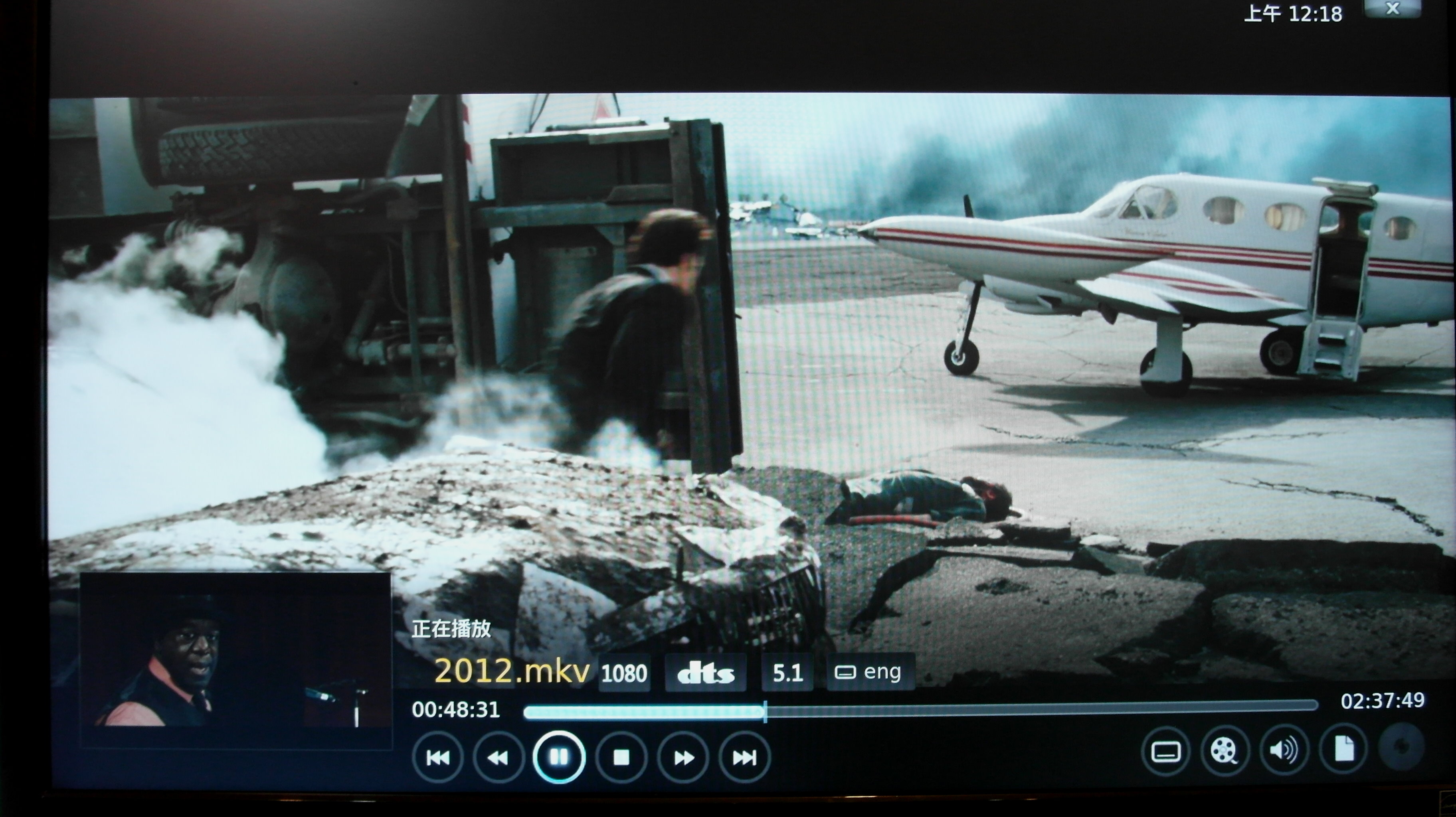
那麼播放4K的影片呢?當然也十分地順暢!

附上4K影片實測:
相片在瀏覽時,右下角會顯示縮圖。
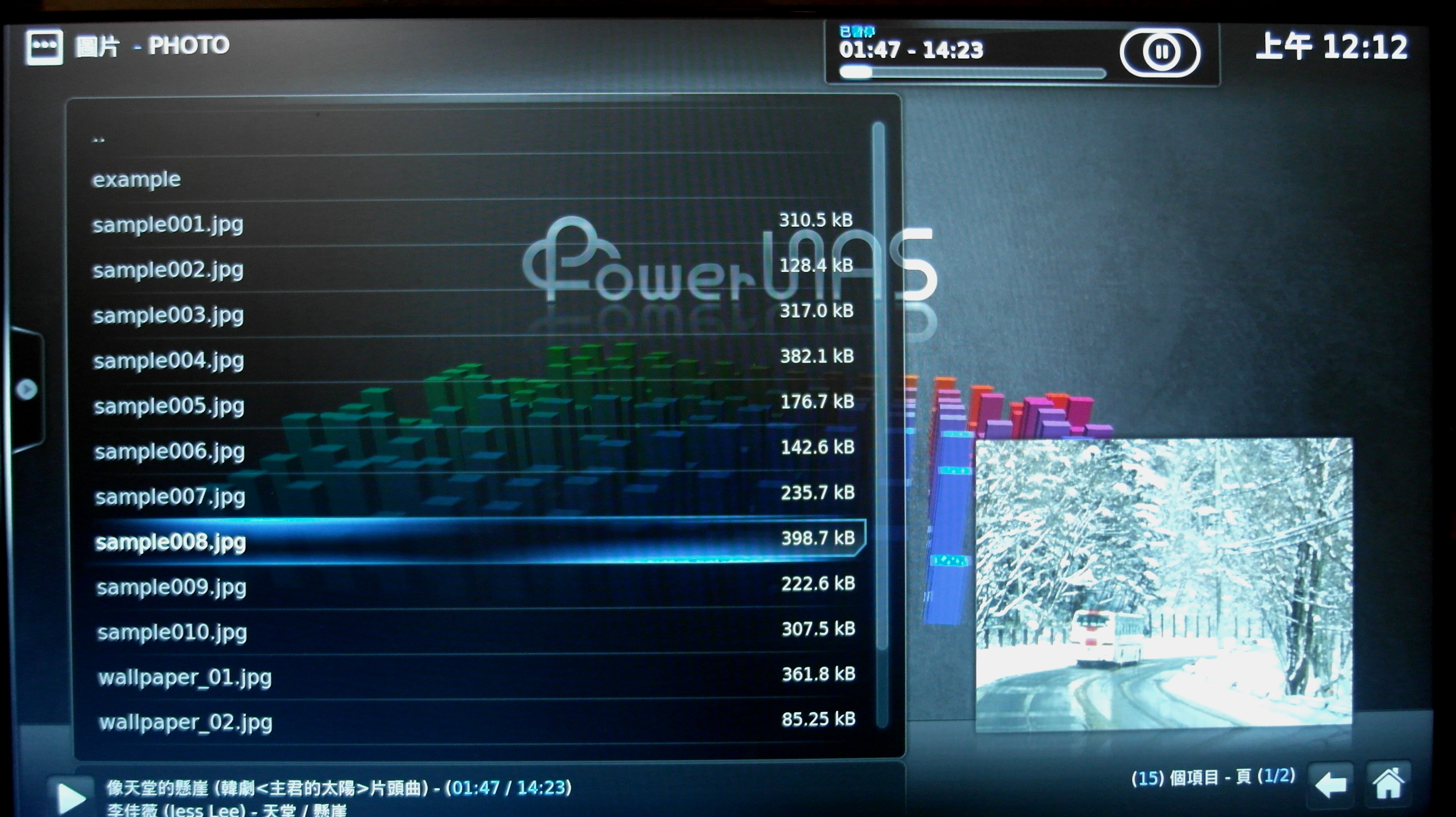
拉開左邊的目錄,檢視選項→顯示→縮略圖,就可以以縮圖的方式瀏覽圖片。
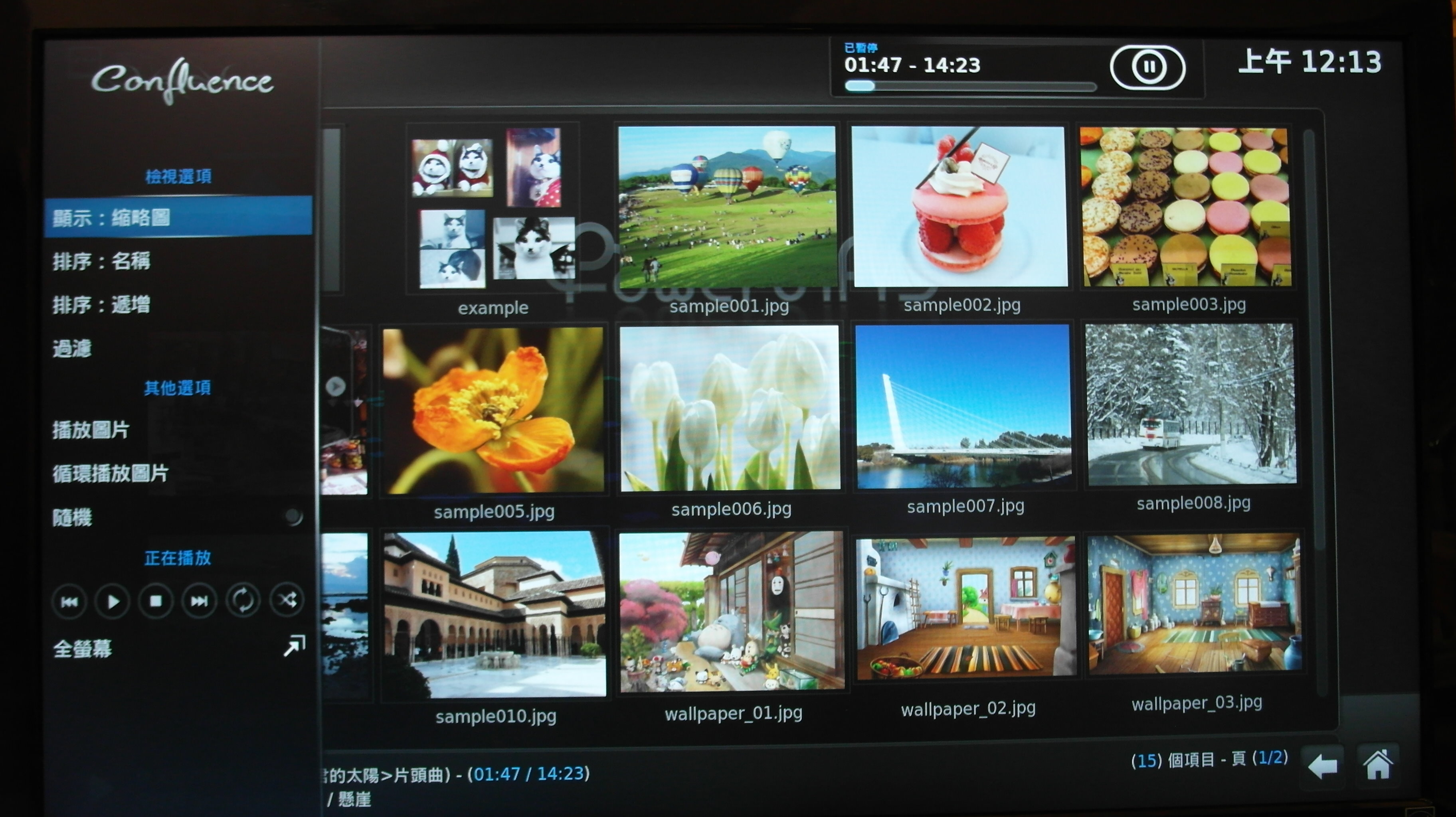
圖片的附加元件,眾多套件等著被發掘~
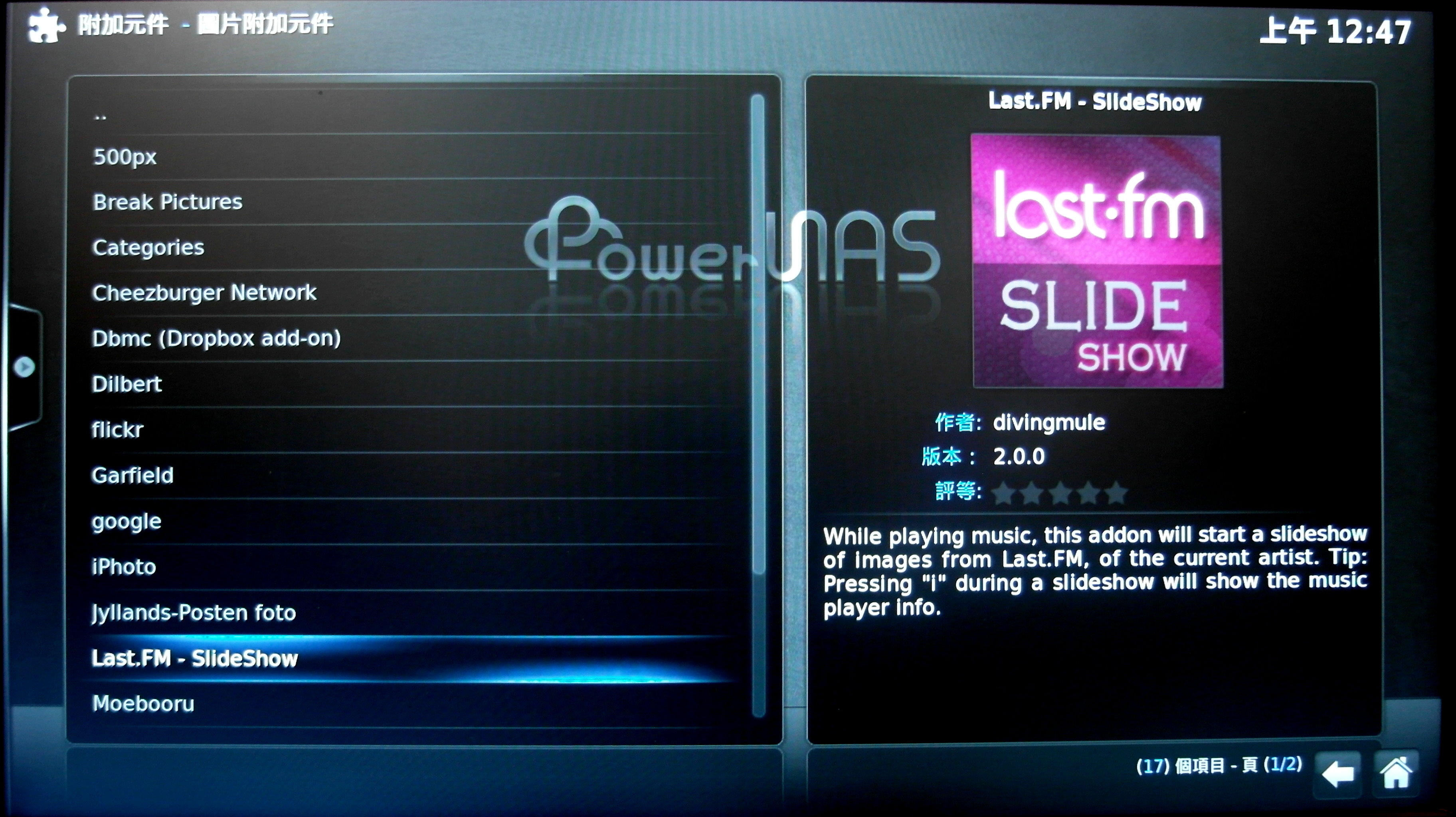
下面的影片是圖片集以幻燈片的方式播放(音樂另加的),如此一來,XBMC立即成為大螢幕的數位相框!當然也可以一邊播音樂一邊播放幻燈片唷!
音樂清單的瀏覽;版面一大,很長的檔名也能完整顯示了!!!左下角會顯示目前播放的歌曲。
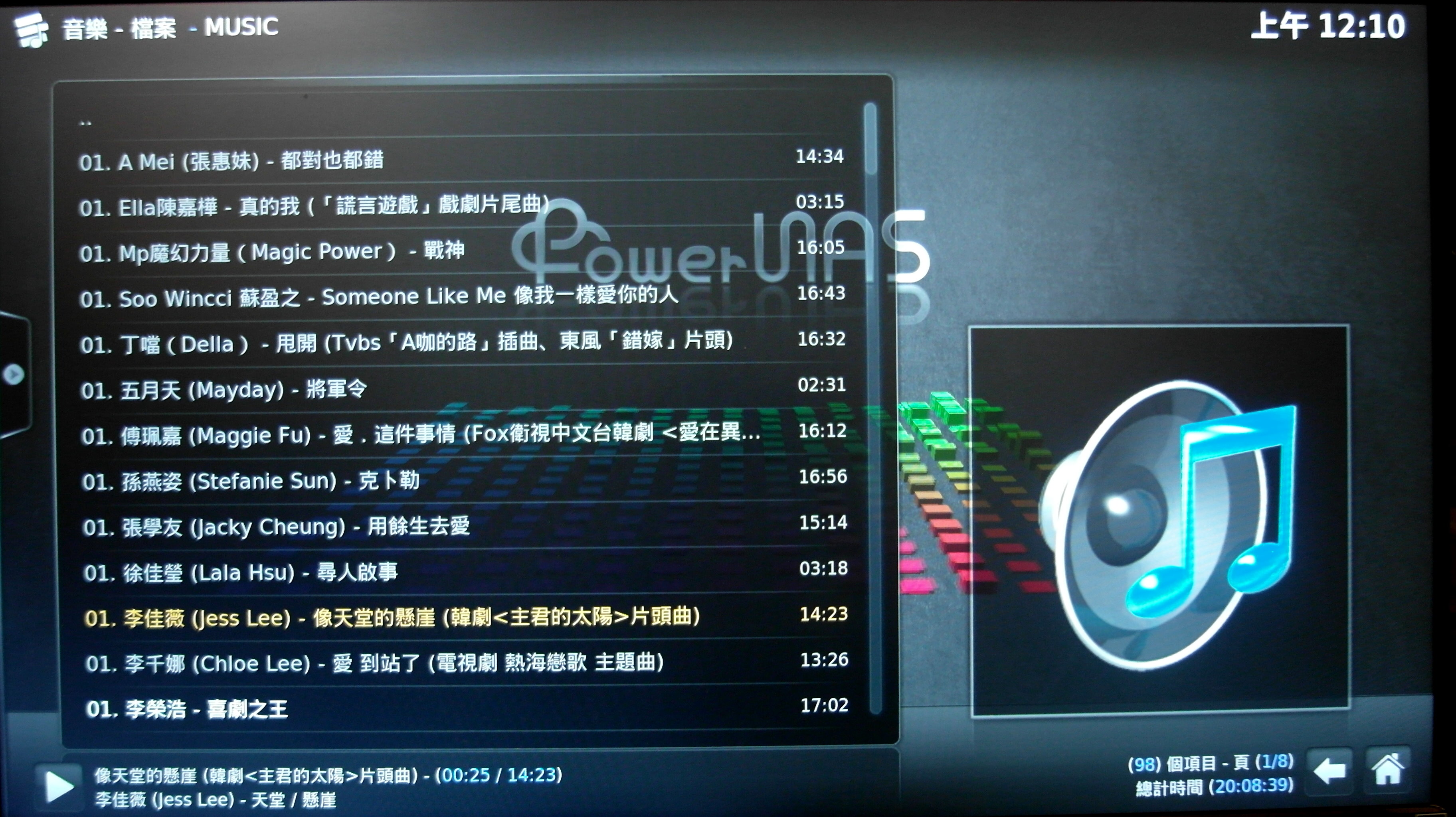
音樂的預設播放介面,不過在附加元件區應該有很多可以換介面的套件!

這裡就是音樂的附加套件。
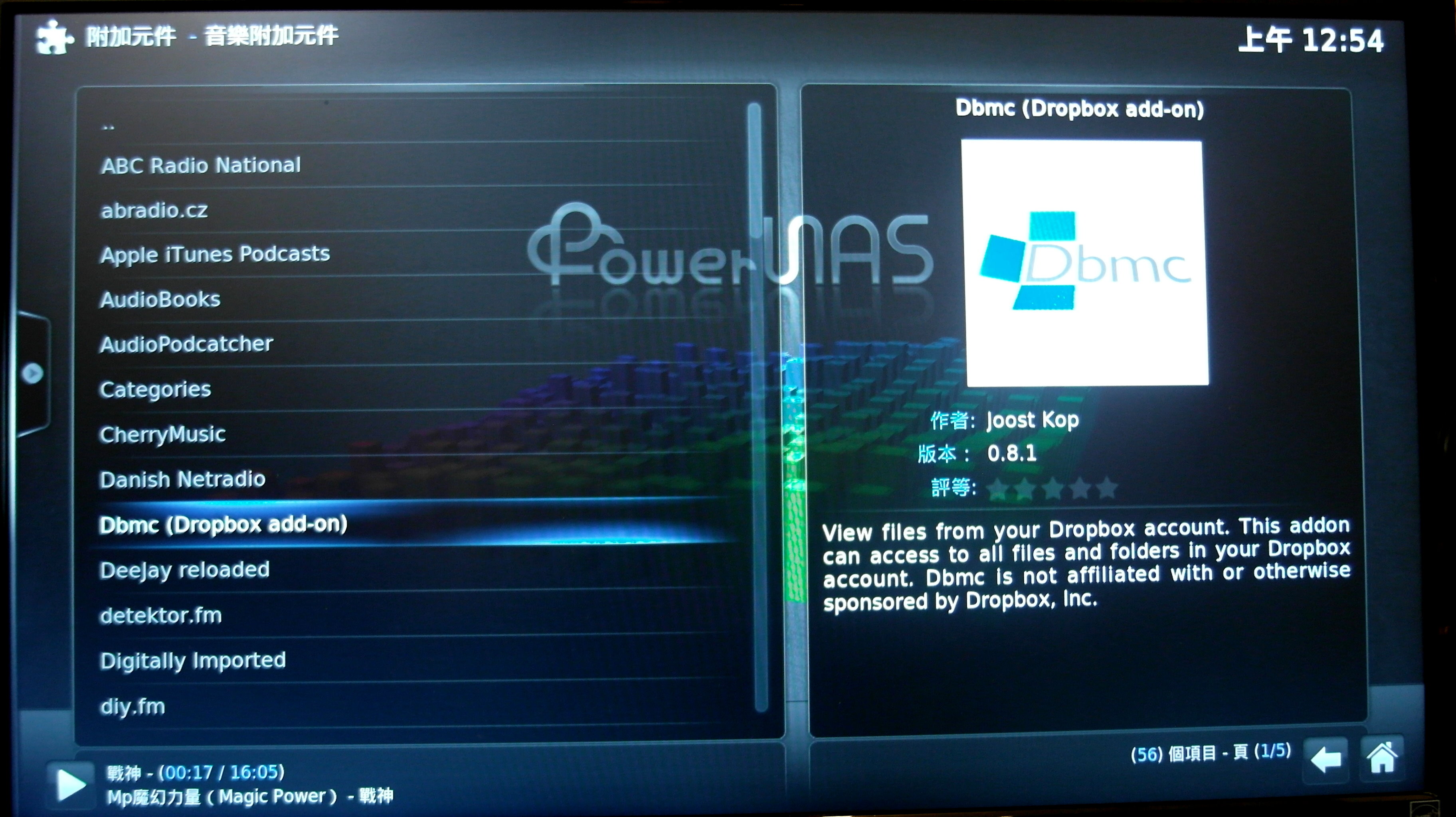
除了音樂、影片和圖片的播放,XBMC還有天氣預報的功能。

天氣設定的地方可以設定所在地,預設是台北。
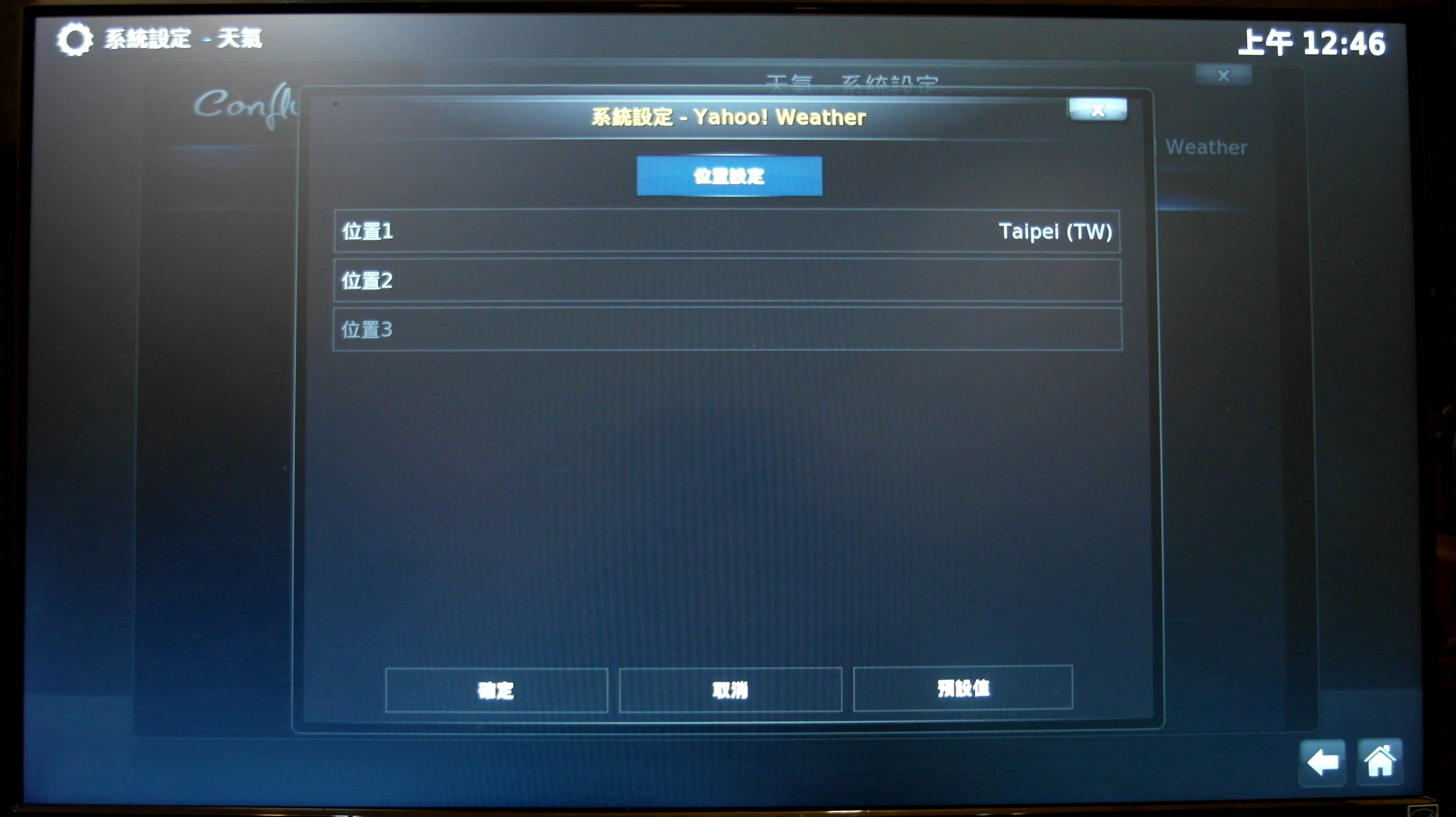
小結:
第四台轉呀轉的不知道要看什麼的時候,這時候NAS就派上用場了!接上HDMI線,電視立刻成為家庭影音中心。XBMC可以拿來播放NAS裡面的影片、音樂、相片,甚至還有天氣預報等等,完全不會無聊;若不想看影片的時候,開啟相片幻燈片來播放家庭出遊的照片也是不錯的選擇!
要進入Ubuntu,首先須將XBMC做登出,請先點選XBMC主畫面左下角的電源鍵→離開即可;然後就會自動來到登入介面。
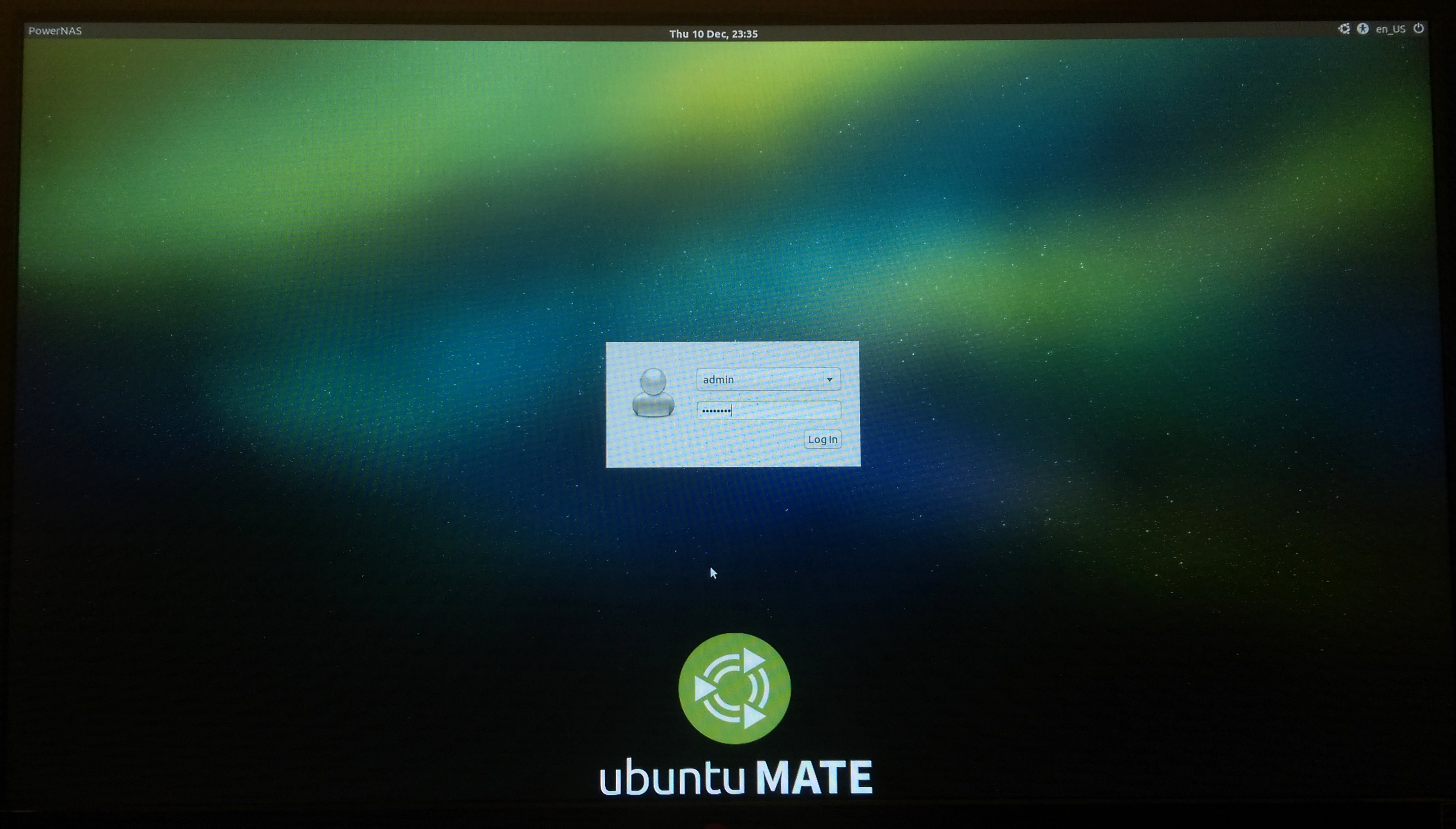
Ubuntu閒置一陣子會跳到此畫面,需要重新輸入密碼。
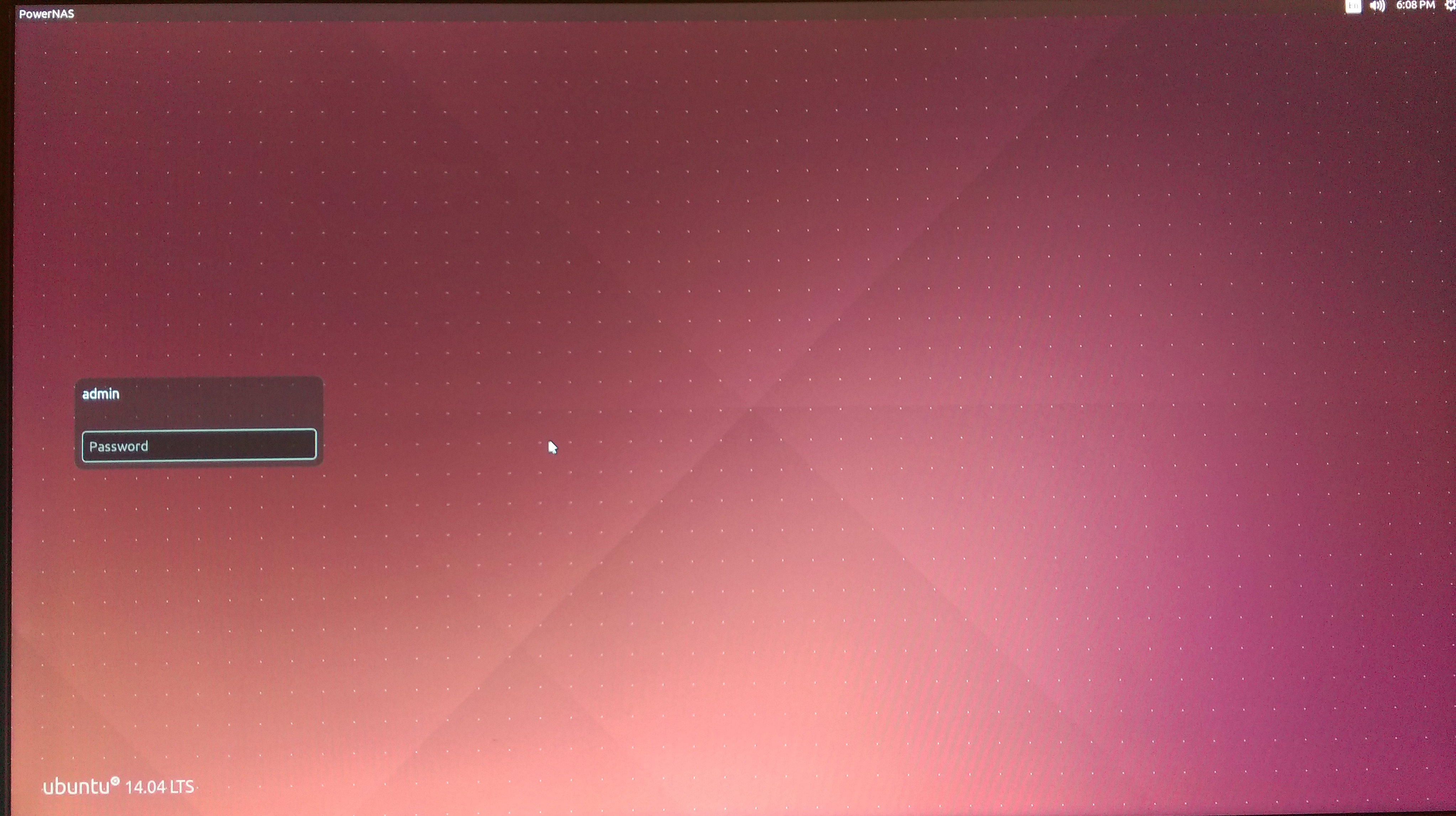
Ubuntu登出前的畫面,會二度確認是否要登出。
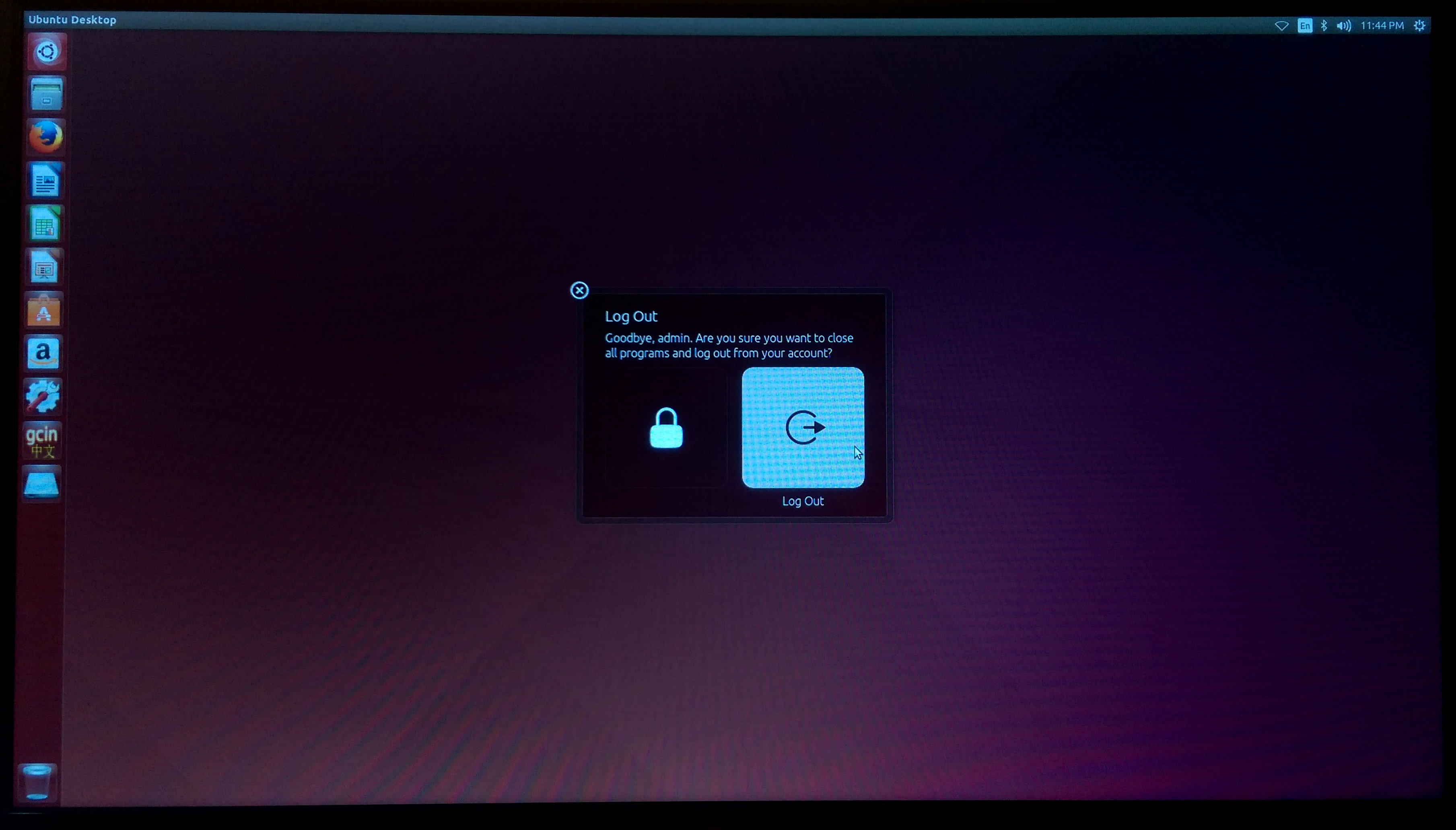
該系統內建的瀏覽器為Firefox。
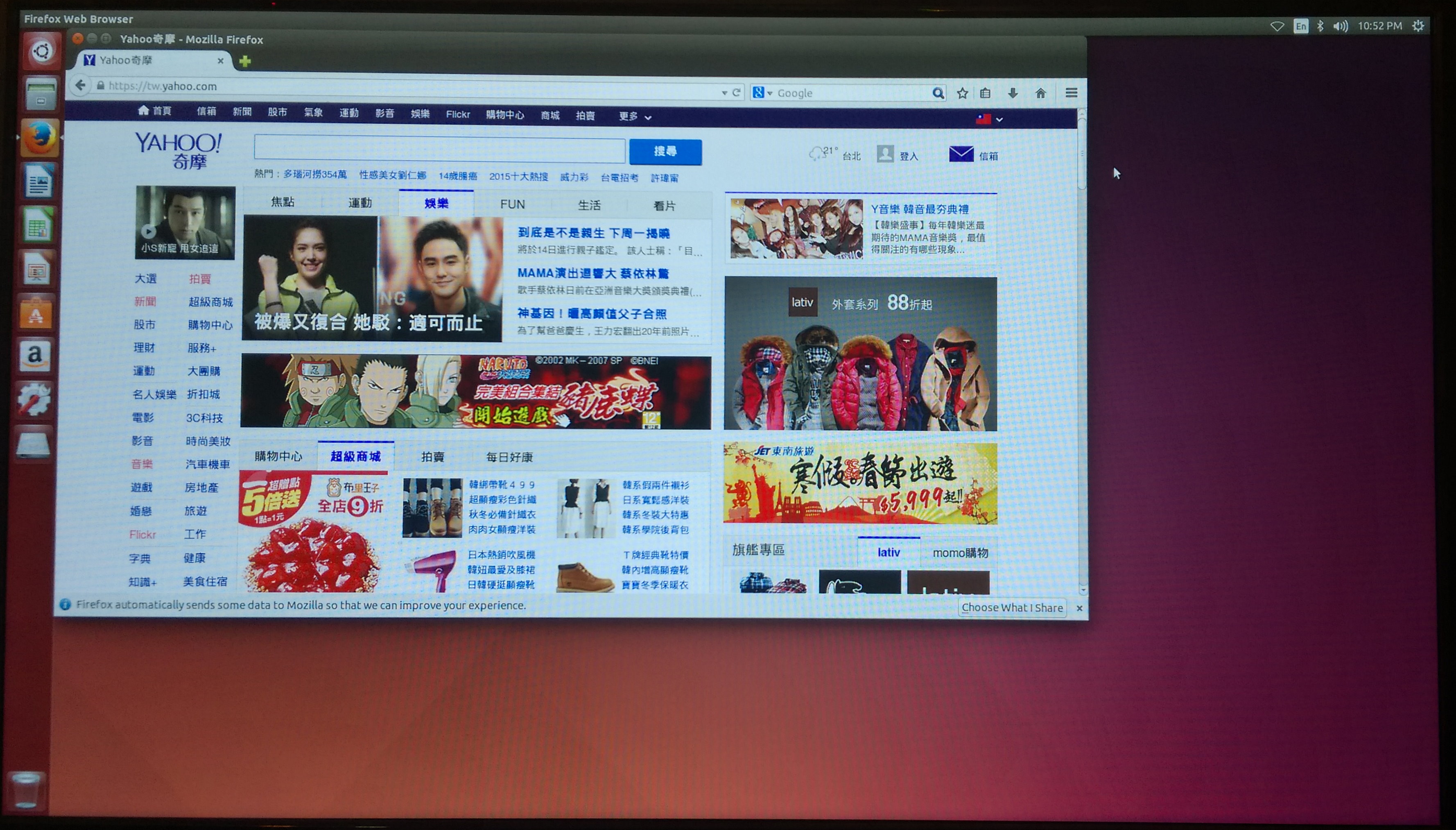
不過光是搜尋就需要輸入中文了,因此附上中文輸入法的安裝教學:
按一下畫面右上角的齒輪按鈕,選擇”System Settings..“,並點選”Language Support…“。(有沒有覺得系統設定和A牌電腦的介面很像XD)
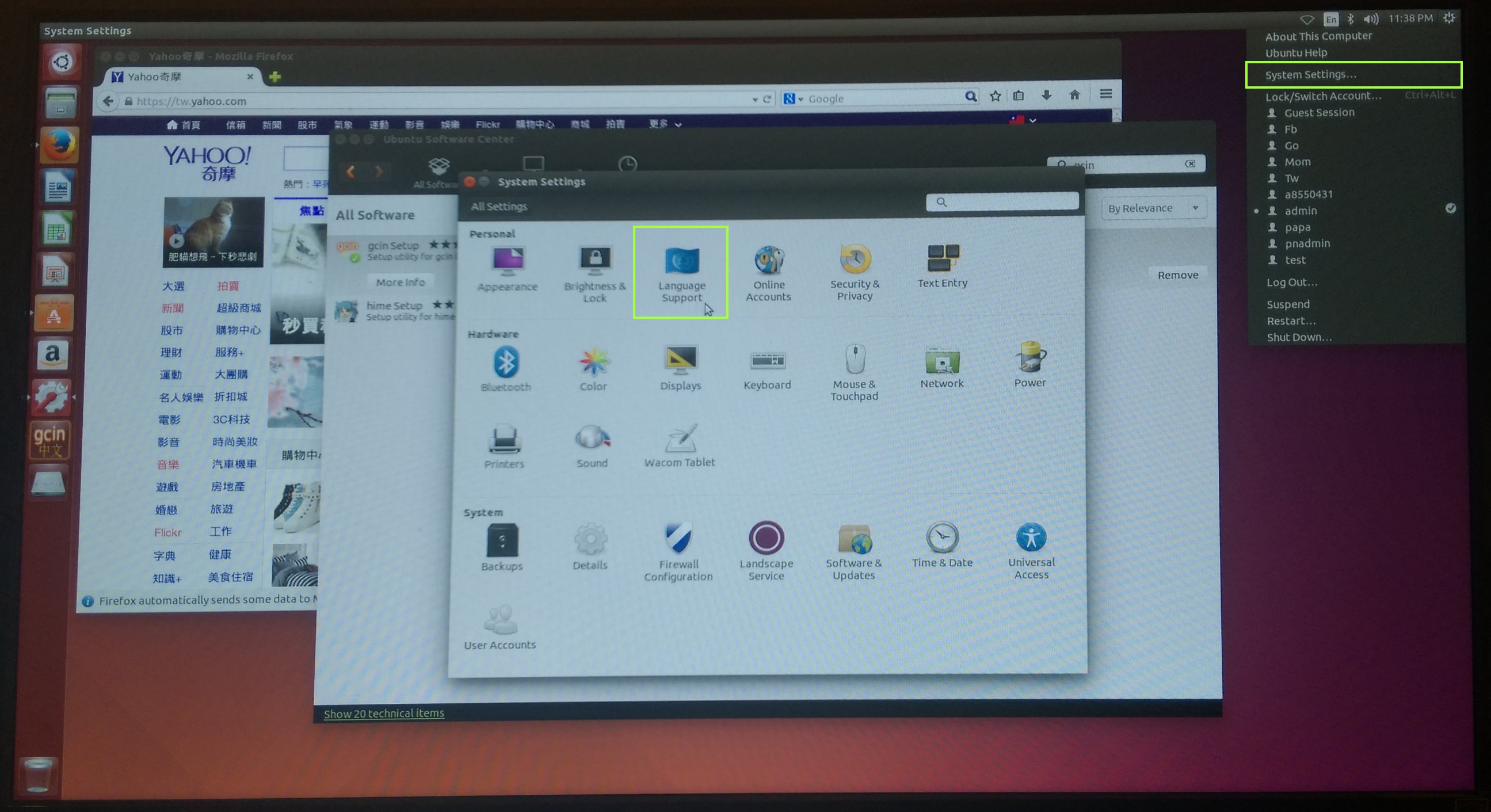
按一下”Install/Remove Languages…“,在眾多語言中找到”Chinese (traditional)“,點”Apply Changes“安裝。
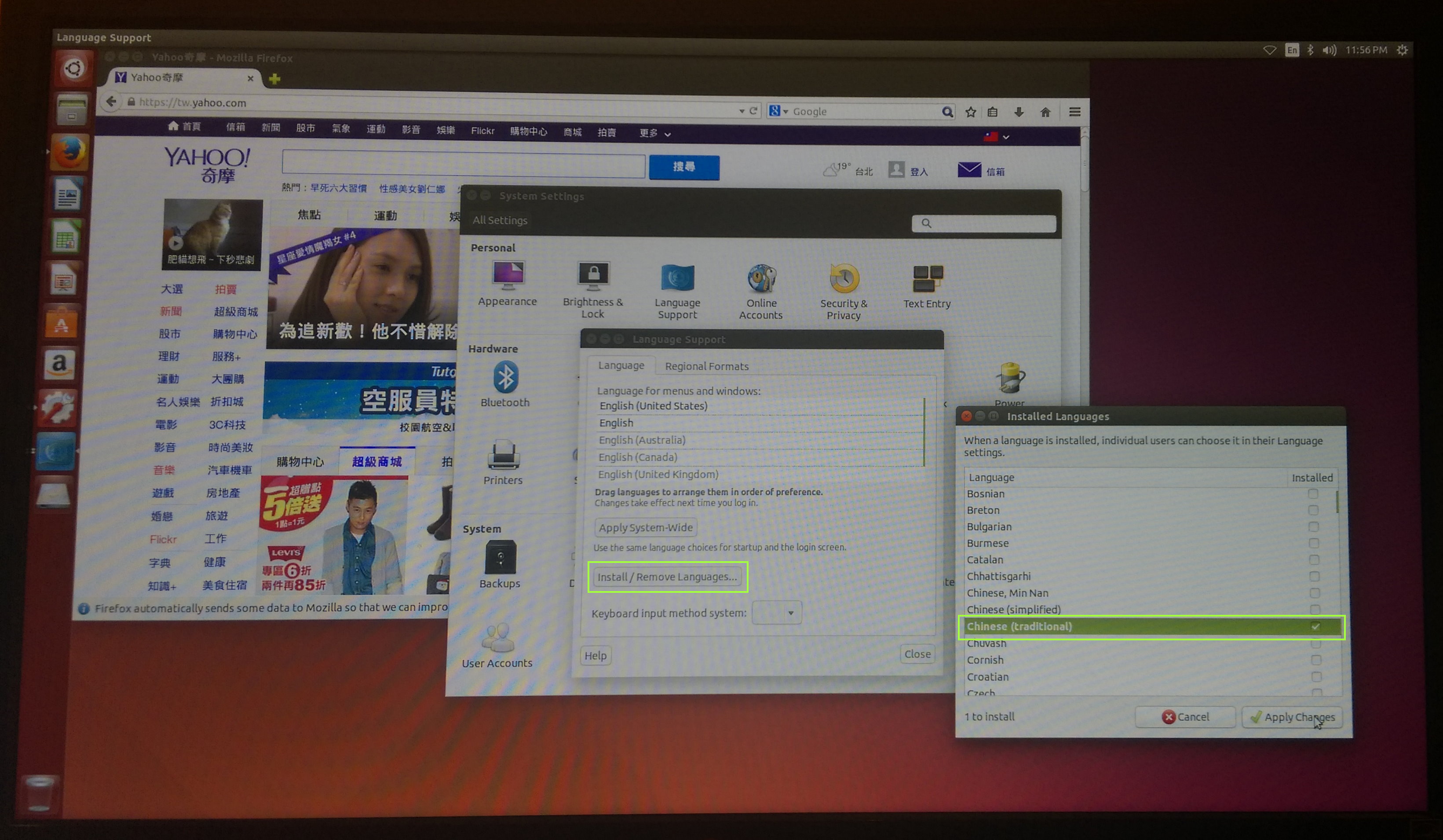
安裝好將頁面全部關閉,點一下畫面右上角「En」輸入法符號→”Text Entry Settings…“,左下角有一個”+“符號按一下並找到”Chinese(Chewing)“(新酷音輸入法),選擇”Add“。
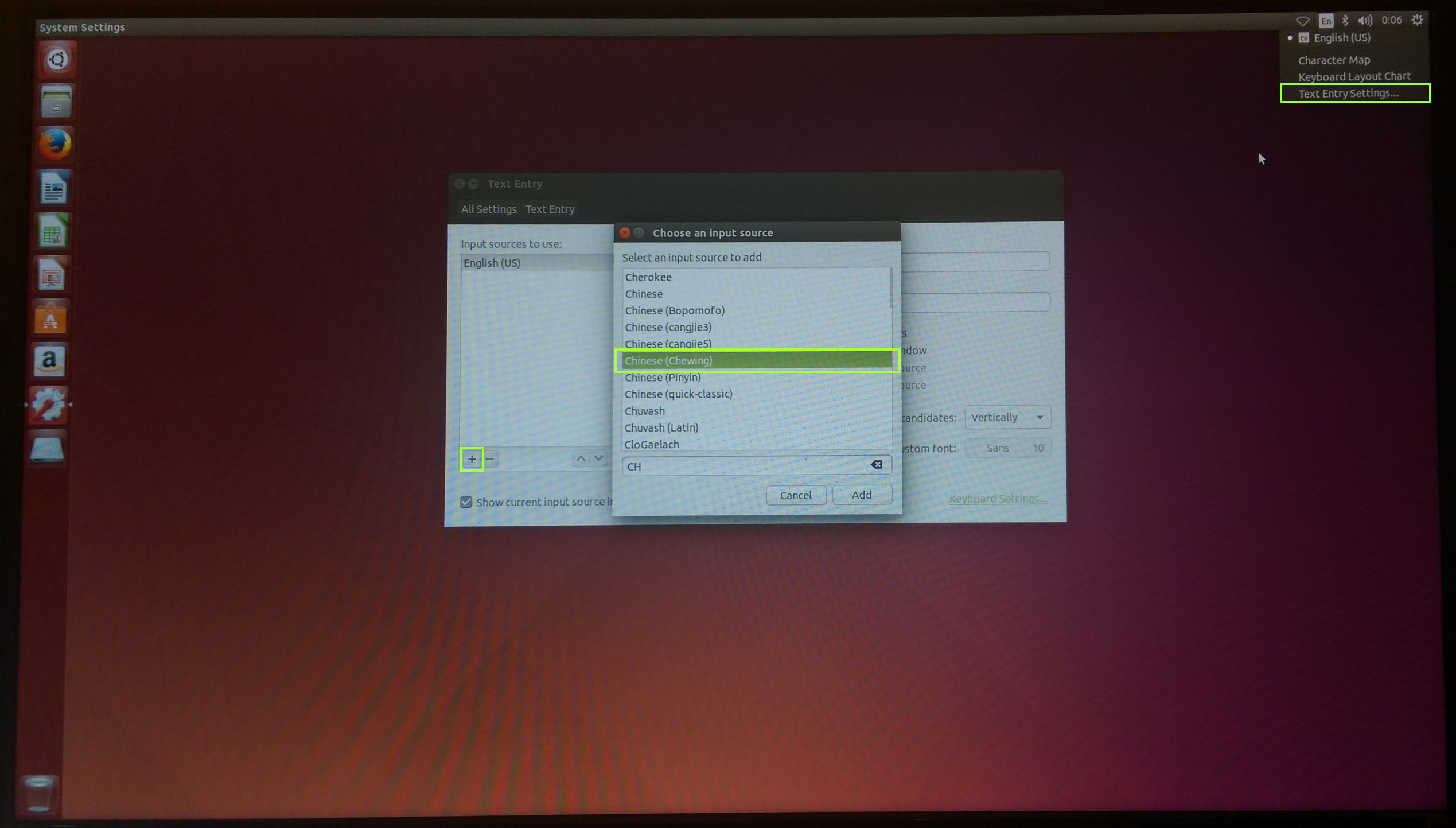
新酷音輸入法裝好後,打開內建在Ubuntu的辦公室軟體LibreOffice — Writer,就可以輸出中文了唷!
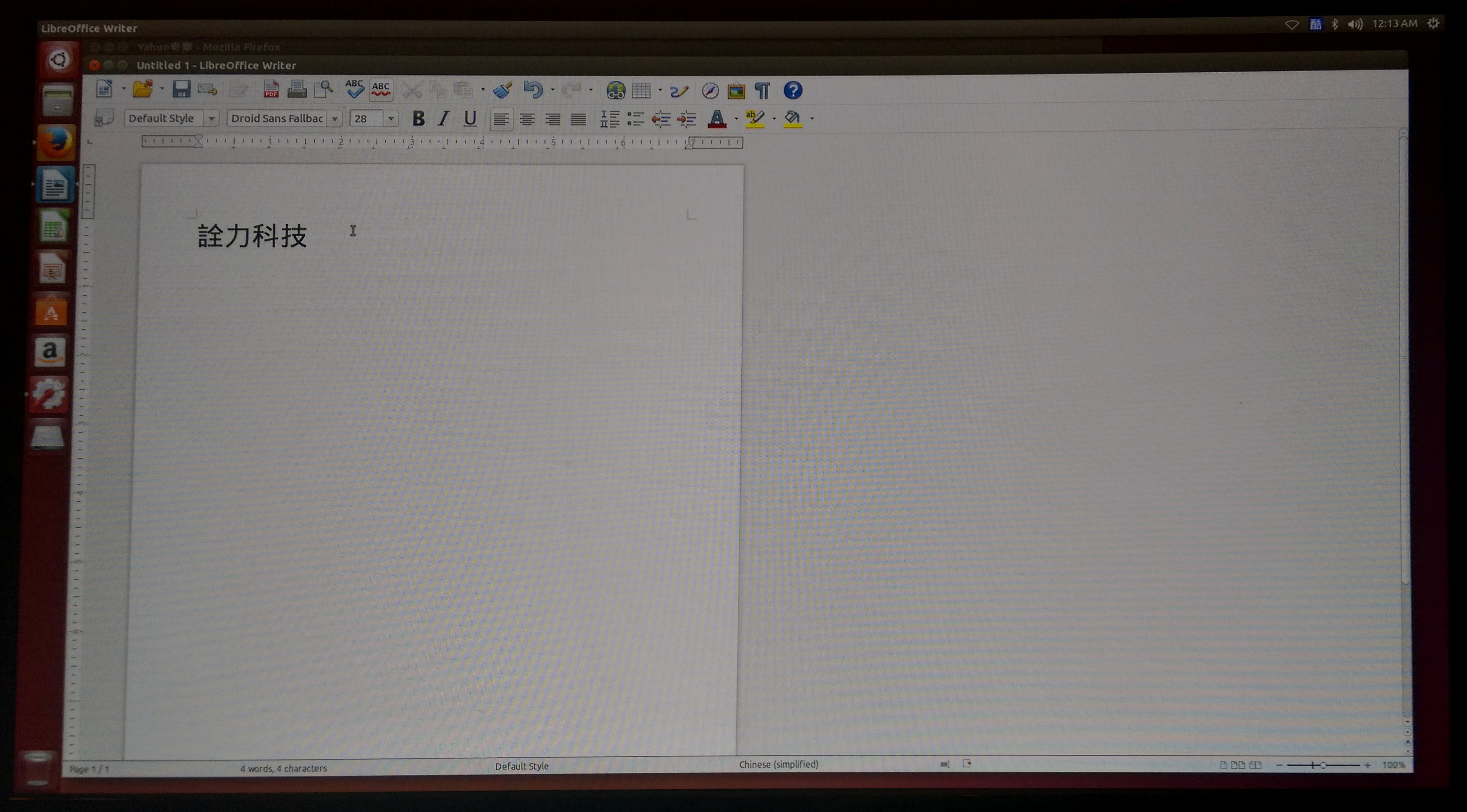
除了Writer(類似Microsoft Office Word),還有內建的Impress(類似Powerpoint)和Calc(類似Excel)可以使用喔!
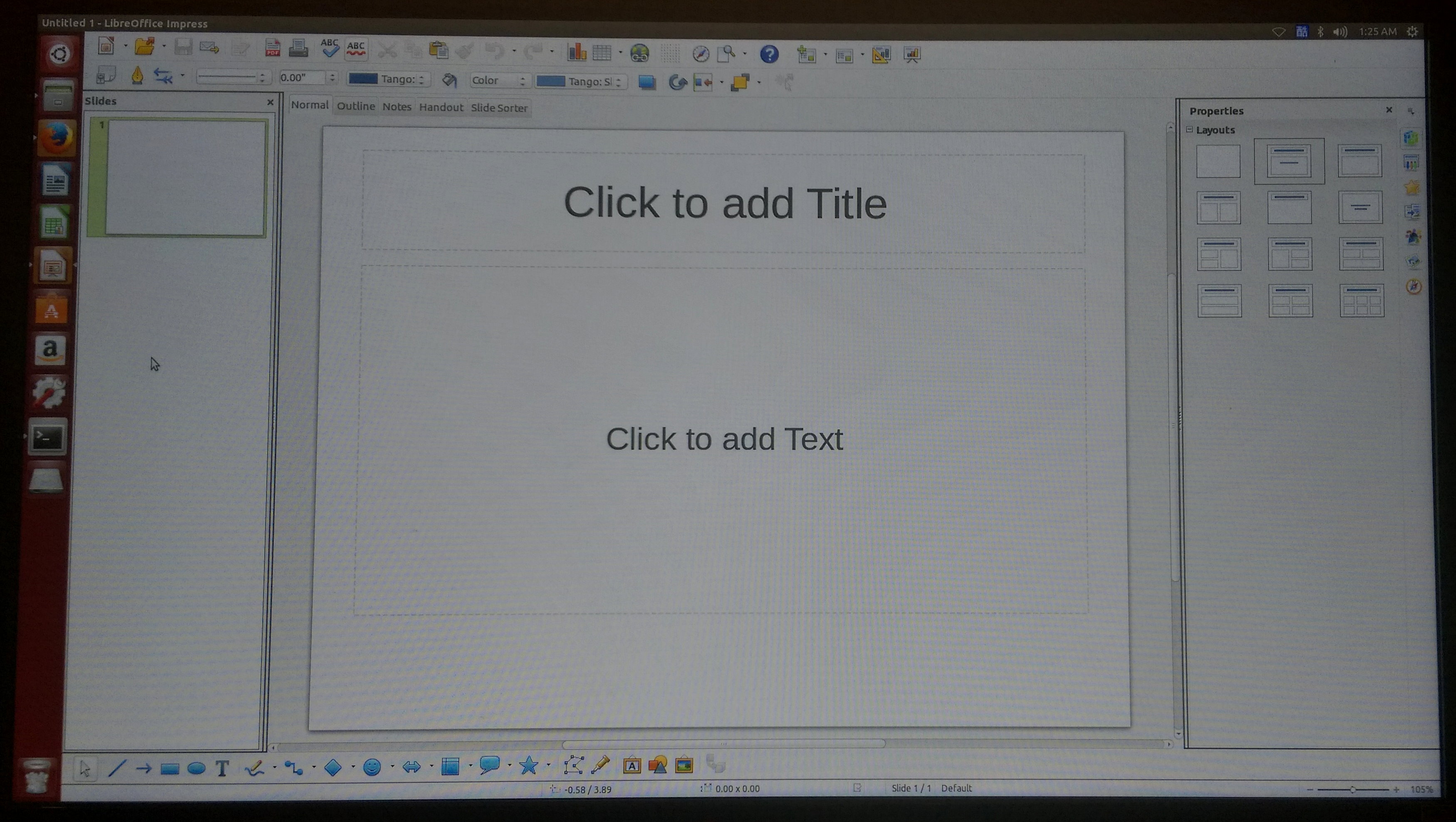
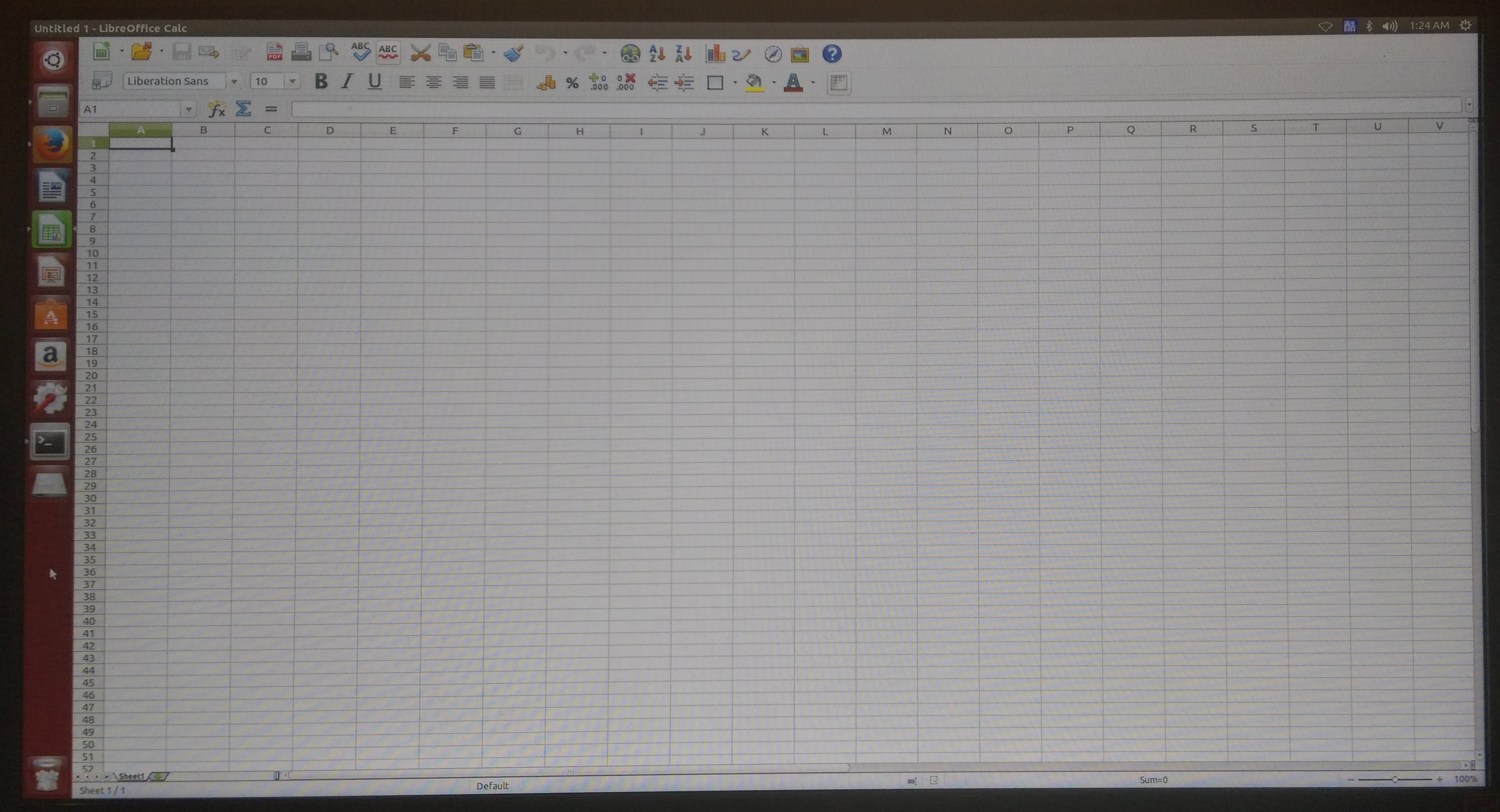
接著,Ubuntu也有支援Flash插件;請到左邊工作列上面數下來第七個”Ubuntu Software Center“,搜尋Flash並安裝。
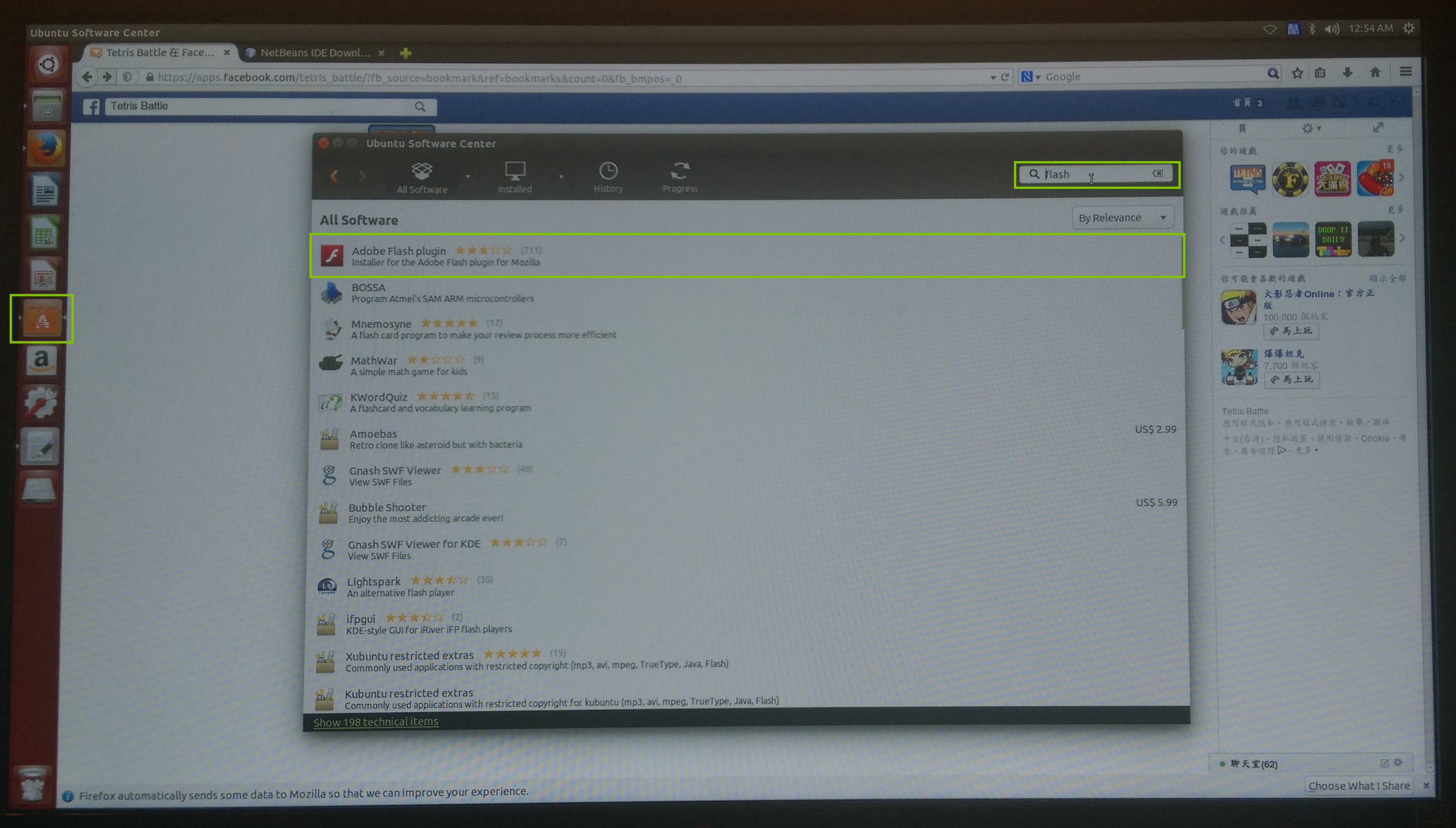
安裝好後就可以跑需要Flash支援的插件了;連Facebook的小遊戲也不例外。
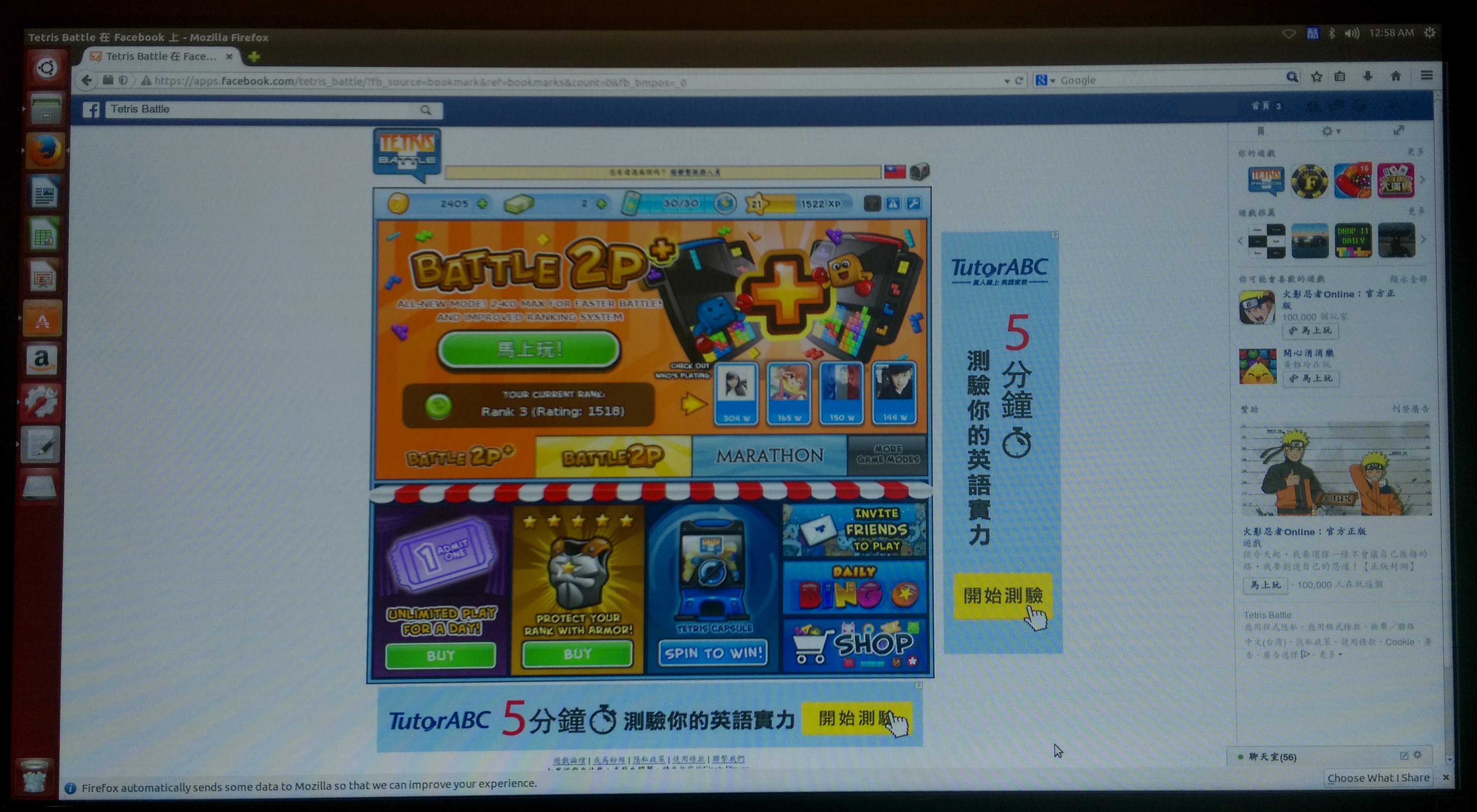
最後是利用NetBeans軟體寫C++。
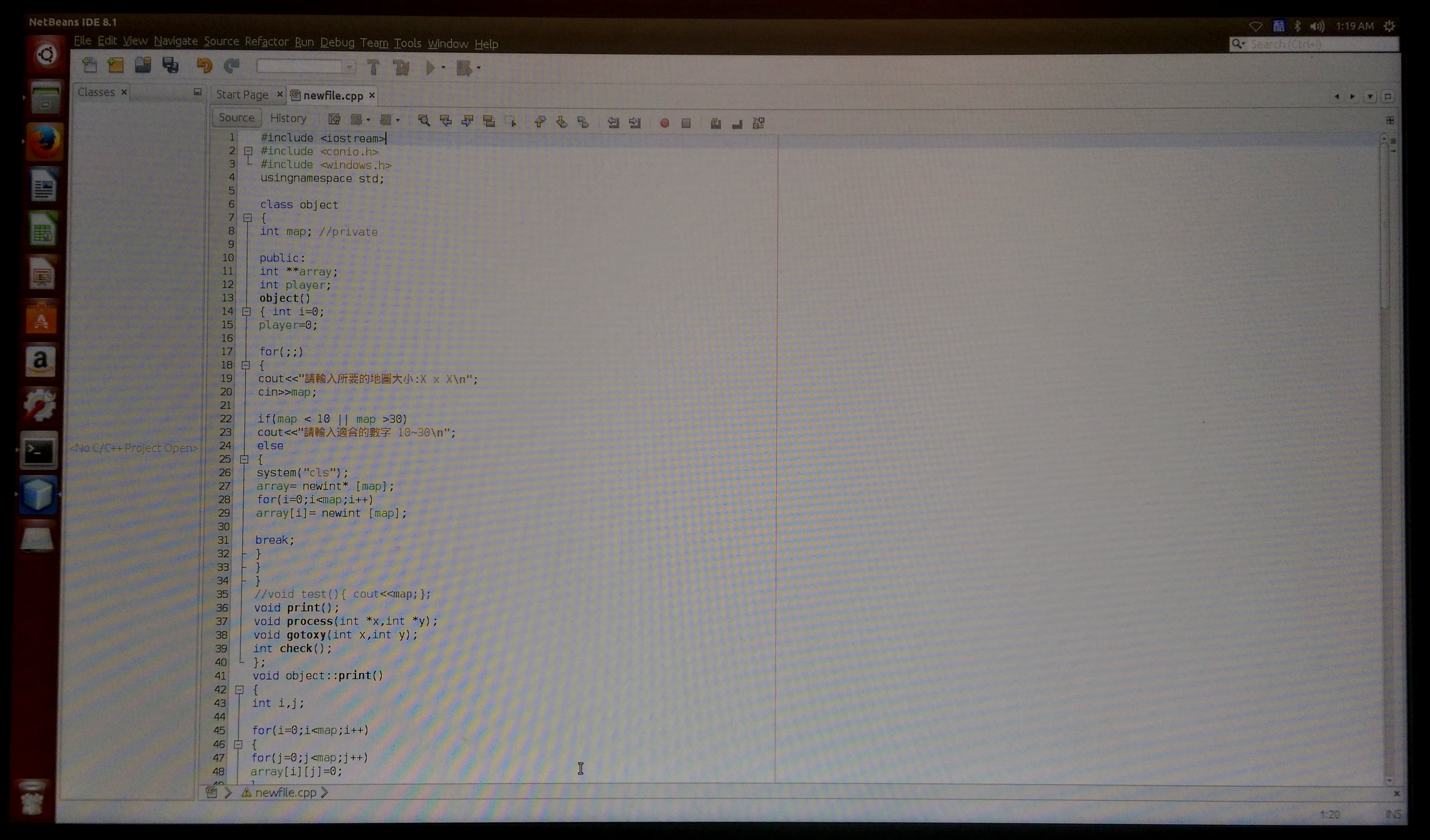
要從自己的電腦連線到NAS的Ubuntu系統非常簡單,請先確保NAS和電腦在同一個網域內,並且開啟PDM→Power Box開啟遠端桌面的功能;接著打開Windows內建軟體 — 遠端桌面連線,並且輸入”NAS區網IP:3389″,如”192.168.0.173:3389″,然後輸入帳號密碼來登入。
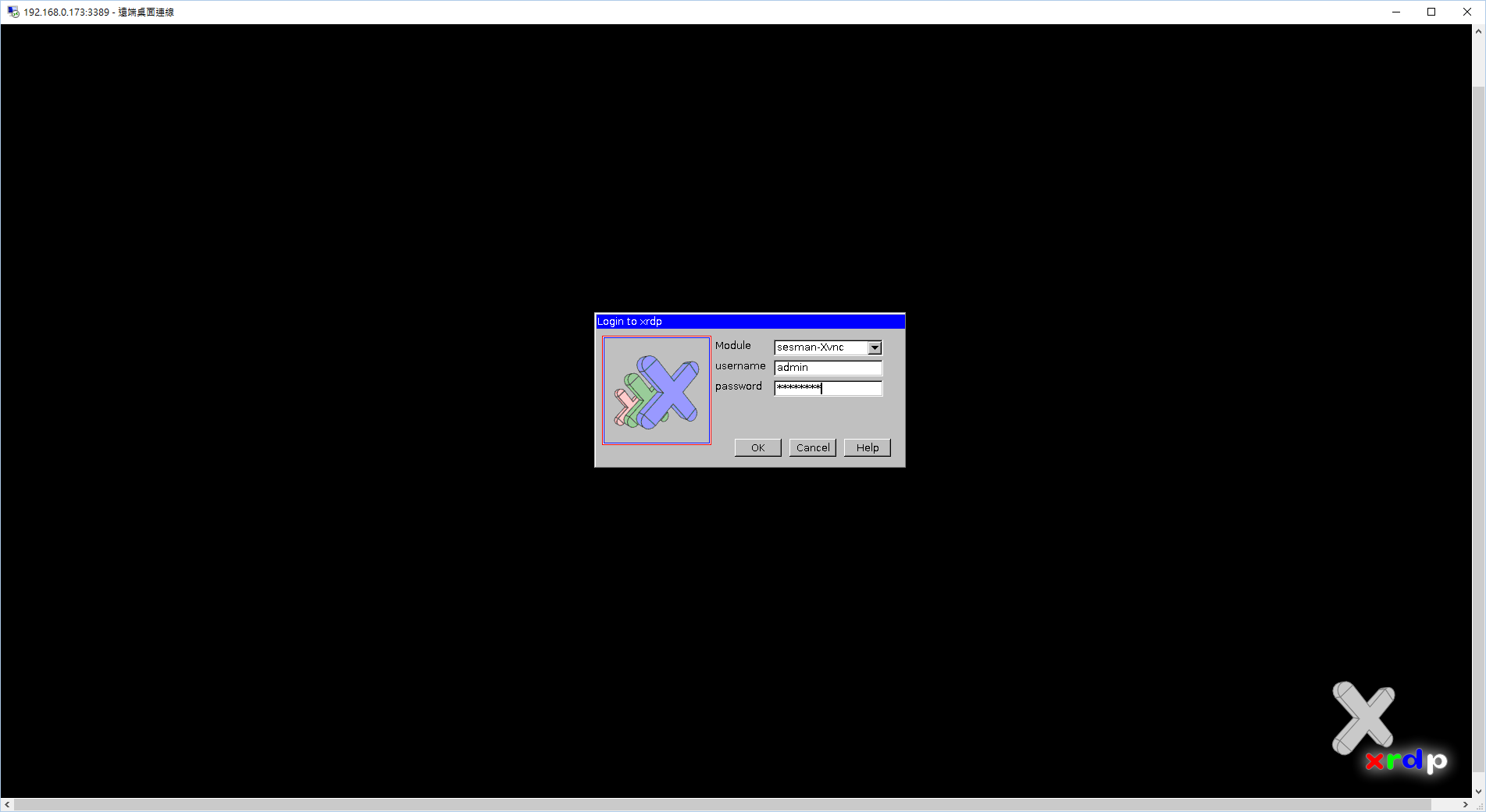
如果成功,下圖就是登入後的畫面。
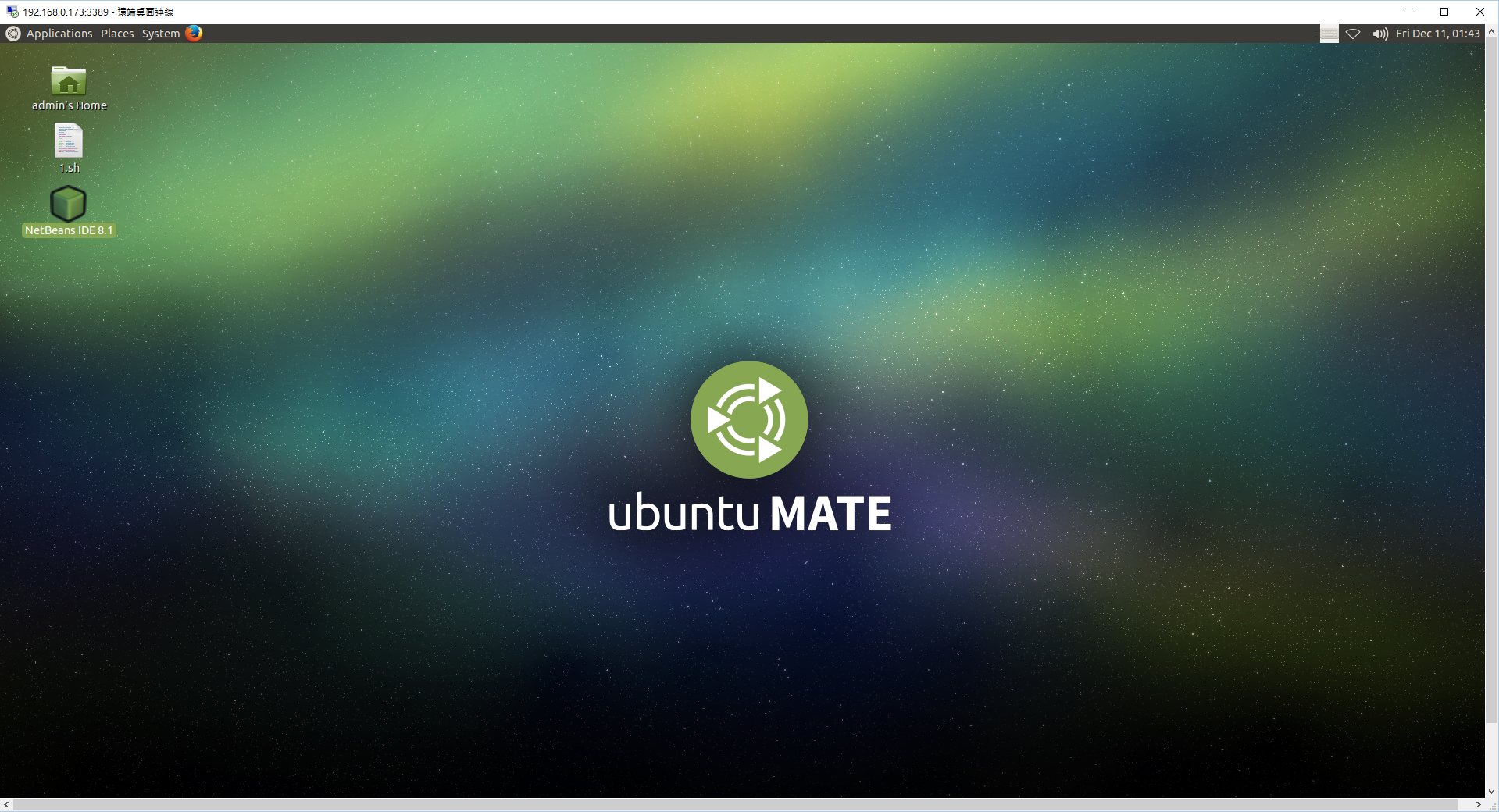
打開Firefox瀏覽器,進入Yahoo的頁面:
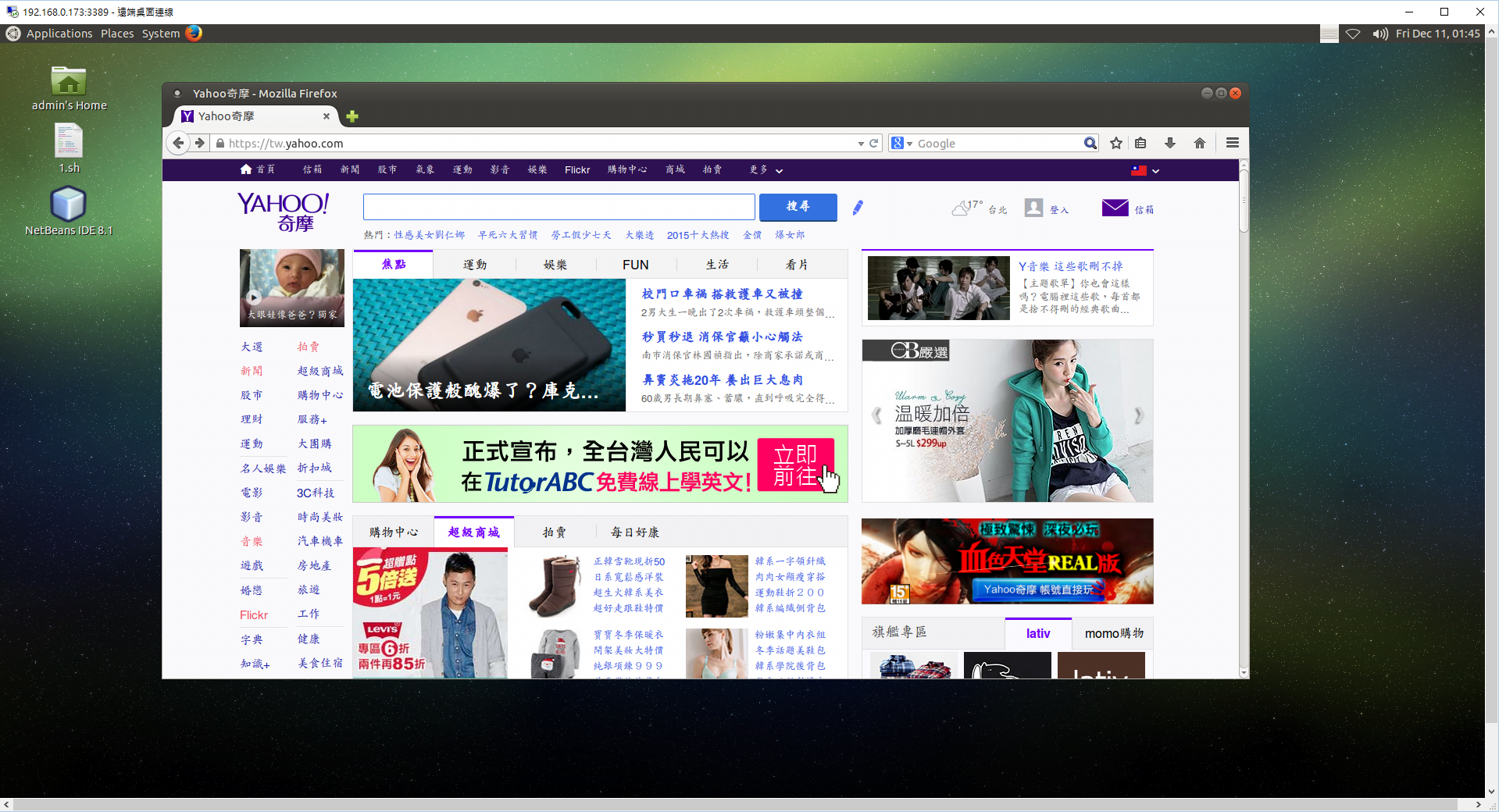
使用VLC media player播放影片,完全沒有延遲問題!
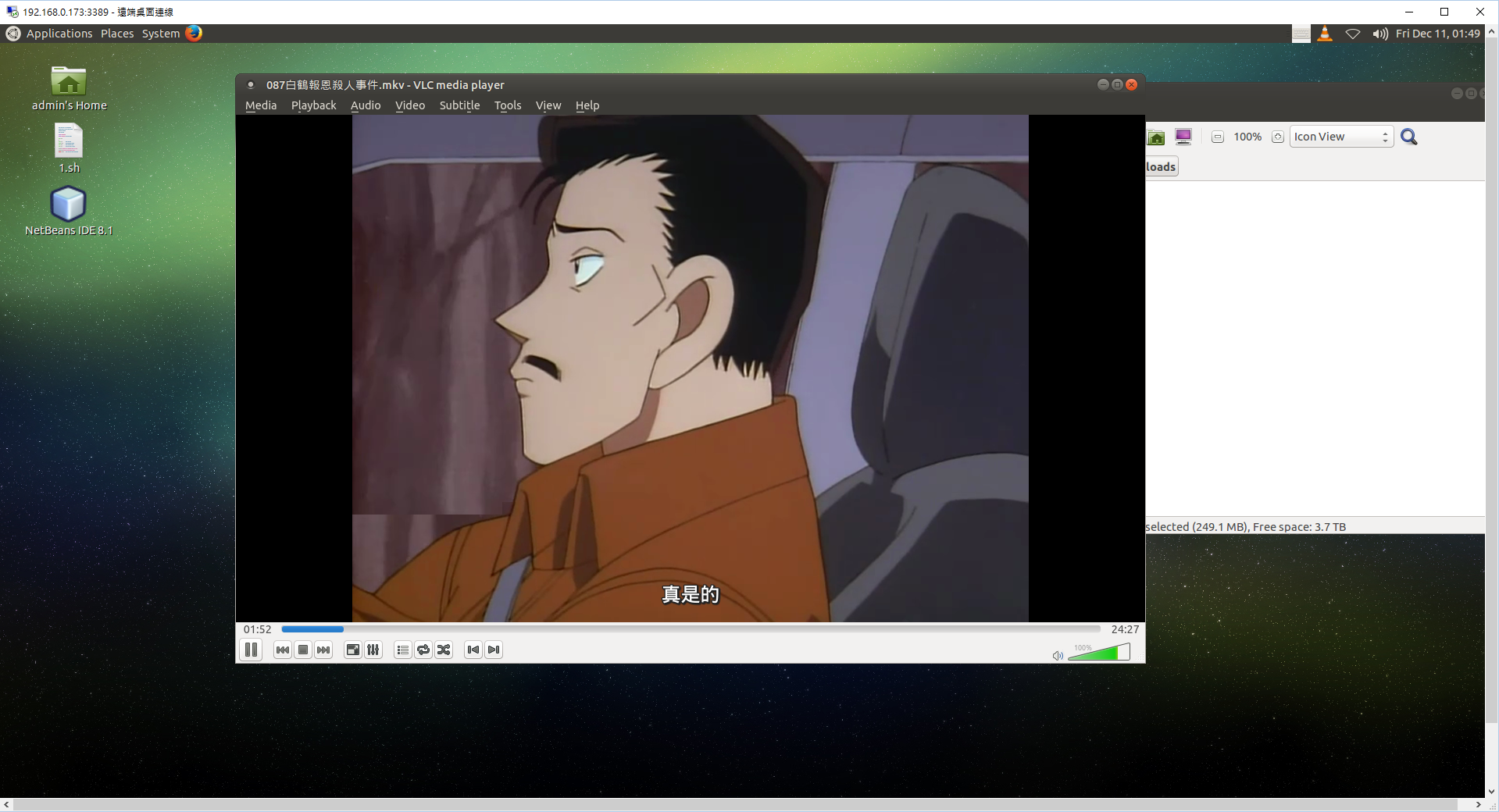
最後,我認為Ubuntu系統介面漂亮,操作也十分簡單;而由於它是開放的作業系統,想要做各項開發也較為容易。整體來說,第一次接觸Ubuntu一定可以容易上手!
根據2015年臉書統計數據,全世界的人每天平均有1500篇貼文會出現在使用者的首頁(難怪滑也滑不完)、3.5億張照片每天上傳到臉書,且全球使用者使用臉書時間占所有網路活動的15.8%等等,顯示出現今社群網站和人類之間的重要性。(資料來源:http://www.astralweb.com.tw/2015-facebook-statistics/)
因此我認為PowerNAS以社群分享為出發點就做得非常好,首先,使用者可以透過社群直接登入PDM介面,而不用另外輸入帳號密碼;然後利用Solter Center就可以直接PO相片文章至FB,甚至相片還會同步上傳至NAS;最後是便利貼功能,使用者可以互相分享心情大小事,或是要叮嚀注意的事情,讓PowerNAS本身就是一個塗鴉牆!
再來就是XBMC和Ubuntu,將PowerNAS另外接上螢幕,NAS立刻成為影音娛樂中心,隨時播放相片影音檔案;而關閉XBMC後就是另一台電腦,使用Ubuntu時操作容易,也能上網、玩遊戲等等非常方便!
最後是NAS最重要的功能,就是備份和資料存取功能。使用Solter Center,可以選擇排程備份,且備份的時間來源寫得非常清楚,時間一久也不會雜亂難整理;而資料存取就是不受地點限制,在家中將資料上傳到NAS,在外就可以用手機、筆電來下載查看,隨時隨地都能對檔案做存取,十分便利!
即使是很少接觸電腦的人,我相信使用PowerNAS時也能輕易上手,由於它的介面簡單,每個按鍵功能也有做說明,因此這台PN-401絕對適合大多數的家庭來使用!











沒有留言:
張貼留言